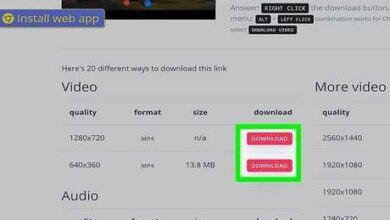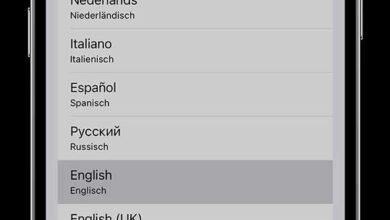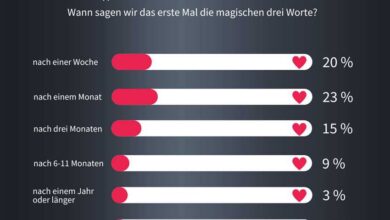Wie kann ich feststellen ob ich eine 32 bit oder 64 bit photoshop
Inhaltsverzeichnis
- 1 bit oder 64 bit: So stellen Sie fest, welche Version von Photoshop Sie haben
- 2 1. Überprüfen Sie das Betriebssystem
- 3 2. Überprüfen Sie die Installationsdateien
- 4 3. Überprüfen Sie die Systemeinstellungen in Photoshop
- 5 4. Überprüfen Sie die Systemanforderungen von Photoshop
- 6 Überprüfen Sie die Systemanforderungen
- 7 1. Prozessor
- 8 2. Betriebssystem
- 9 3. RAM-Speicher
- 10 4. Grafikkarte
- 11 5. Festplattenspeicher
- 12 Prüfen Sie Ihre installierte Version von Windows
- 13 1. Öffnen Sie die Systemsteuerung
- 14 2. Überprüfen Sie die Systeminformationen
- 15 3. Prüfen Sie den Systemtyp
- 16 Überprüfen Sie Ihre Version von Photoshop
- 17 1. Öffnen Sie Photoshop
- 18 2. Navigieren Sie zu den Programminformationen
- 19 3. Überprüfen Sie die Versionsinformationen
- 20 4. Vergleichen Sie die Versionsnummer
- 21 5. Bestätigen Sie die Architectur
- 22 Überprüfen Sie die Spezifikationen Ihres Computers
- 23 1. Betriebssystem überprüfen
- 24 2. Prozessor überprüfen
- 25 3. Speicher überprüfen
- 26 4. Softwareversion überprüfen
- 27 Weitere Möglichkeiten zur Überprüfung der Photoshop-Version
- 28 1. Informationen in den Programmdateien
- 29 2. In-App-Optionen
- 30 3. Systemeinstellungen
- 31 4. Online-Recherche
- 32 Вопрос-ответ:
- 33 Wie kann ich feststellen, ob ich eine 32-Bit- oder 64-Bit-Version von Photoshop habe?
- 34 Was ist der Unterschied zwischen einer 32-Bit- und einer 64-Bit-Version von Photoshop?
- 35 Kann ich von einer 32-Bit- auf eine 64-Bit-Version von Photoshop wechseln?
- 36 Gibt es Vorteile, die eine 32-Bit-Version von Photoshop gegenüber einer 64-Bit-Version hat?
- 37 Welche Versionsnummer sollte ich bei einer 32-Bit-Version von Photoshop suchen?
- 38 Wie kann ich Plugins und Erweiterungen aktualisieren, um sie mit der 64-Bit-Version von Photoshop kompatibel zu machen?
- 39 Wo kann ich die 64-Bit-Version von Photoshop herunterladen?
- 40 Видео:
- 41 FINALLY! A Phenomenal Photoshop Update – 24.5 — May 2023
- 42 Install Adobe Photoshop CC on windows 10 ( 32bit and 64bit)
- 43 Отзывы
Wenn Sie Photoshop auf Ihrem Computer installiert haben und herausfinden möchten, ob es sich um eine 32-Bit- oder 64-Bit-Version handelt, gibt es mehrere Methoden, dies zu überprüfen.
Method 1:
Eine einfache Möglichkeit besteht darin, das Photoshop-Programm zu öffnen und dann auf „Hilfe“ > „Systeminfo“ zu klicken. In dem sich öffnenden Fenster finden Sie Informationen über Ihre Version von Photoshop, einschließlich der Architektur (32-Bit oder 64-Bit).
Methode 2:
Eine weitere Möglichkeit besteht darin, den Task-Manager Ihres Computers zu öffnen. Klicken Sie dazu mit der rechten Maustaste auf die Taskleiste unten auf dem Bildschirm und wählen Sie „Task-Manager“ aus. Gehen Sie dann zur Registerkarte „Prozesse“ und suchen Sie nach dem Prozess mit dem Namen „Photoshop.exe“. Wenn es sich um eine 32-Bit-Version handelt, wird neben dem Namen „Photoshop.exe *32“ angezeigt. Wenn es sich um eine 64-Bit-Version handelt, wird in der Spalte „Architektur“ „64-Bit“ angezeigt.
Methode 3:
Unter Windows können Sie auch auf „Start“ klicken und „Systemsteuerung“ auswählen. Wählen Sie dann „System und Sicherheit“ und klicken Sie auf „System“. In den Systemeigenschaften unter „Systemtyp“ wird angezeigt, ob Sie eine 32-Bit-Version oder eine 64-Bit-Version von Windows verwenden. Wenn Sie eine 64-Bit-Version von Windows verwenden, werden 64-Bit-Anwendungen wie Photoshop unterstützt.
Es gibt verschiedene Möglichkeiten, festzustellen, ob Sie eine 32-Bit- oder 64-Bit-Version von Photoshop verwenden. Die oben genannten Methoden sollten Ihnen helfen, diese Information schnell und einfach herauszufinden.
bit oder 64 bit: So stellen Sie fest, welche Version von Photoshop Sie haben
1. Überprüfen Sie das Betriebssystem
Um festzustellen, ob Sie eine 32-Bit- oder 64-Bit-Version von Adobe Photoshop verwenden, überprüfen Sie zuerst Ihr Betriebssystem. Klicken Sie auf „Start“ oder das Windows-Symbol in der Taskleiste und wählen Sie „Einstellungen“ aus. Navigieren Sie zu „System“ und klicken Sie auf „Info“. Hier wird Ihnen die Version Ihres Betriebssystems angezeigt.
2. Überprüfen Sie die Installationsdateien

Wenn Sie die Installationsdateien von Adobe Photoshop auf Ihrem Computer haben, überprüfen Sie die Dateien, um festzustellen, ob es sich um eine 32-Bit- oder 64-Bit-Version handelt. Öffnen Sie den Ordner, in dem sich die Installationsdateien befinden, und suchen Sie nach einer Datei mit der Bezeichnung „Photoshop.exe“. Klicken Sie mit der rechten Maustaste auf die Datei und wählen Sie „Eigenschaften“ aus. Unter „Details“ finden Sie Informationen zur Version.
3. Überprüfen Sie die Systemeinstellungen in Photoshop

Öffnen Sie Adobe Photoshop und klicken Sie auf „Hilfe“ in der Menüleiste. Wählen Sie „Systeminformationen“ aus. In dem neuen Fenster finden Sie Informationen zur Version von Adobe Photoshop, einschließlich der Angabe, ob es sich um eine 32-Bit- oder 64-Bit-Version handelt.
4. Überprüfen Sie die Systemanforderungen von Photoshop

Wenn Sie unsicher sind, welche Version von Adobe Photoshop Sie haben, überprüfen Sie die offiziellen Systemanforderungen auf der Adobe-Website. Hier finden Sie Informationen zur Version von Photoshop, die mit Ihrem Betriebssystem kompatibel ist.
Mit diesen Schritten können Sie feststellen, ob Sie eine 32-Bit- oder 64-Bit-Version von Photoshop haben. Dies ist wichtig, um sicherzustellen, dass Sie die richtigen Plugins, Add-Ons und Funktionen nutzen können, die für Ihre spezifische Version entwickelt wurden.
Überprüfen Sie die Systemanforderungen
1. Prozessor
Um festzustellen, ob Sie eine 32-Bit- oder 64-Bit-Version von Photoshop benötigen, überprüfen Sie zuerst Ihren Prozessor. Photoshop CC 2015 und neuere Versionen erfordern einen 64-Bit-Prozessor. Ein 32-Bit-Prozessor wird nicht unterstützt.
2. Betriebssystem
Ein weiterer entscheidender Faktor ist Ihr Betriebssystem. Um Photoshop mit 64-Bit auszuführen, benötigen Sie ein 64-Bit-Betriebssystem. Stellen Sie sicher, dass Ihr System die Mindestanforderungen erfüllt.
3. RAM-Speicher

Eine ausreichende Menge an RAM-Speicher ist erforderlich, um Photoshop effizient auszuführen. Die 64-Bit-Version von Photoshop erfordert mindestens 8 GB RAM, während die 32-Bit-Version eine minimale RAM-Anforderung von 2 GB hat. Stellen Sie sicher, dass Sie über genügend RAM-Speicher verfügen, um die gewünschte Version von Photoshop auszuführen.
4. Grafikkarte
Die Grafikkarte spielt eine wichtige Rolle bei der Leistung von Photoshop. Für einige Funktionen und Effekte stellt Photoshop spezifische Anforderungen an die Grafikkarte. Überprüfen Sie die empfohlenen Grafikkartenanforderungen von Adobe, um sicherzustellen, dass Ihre Grafikkarte mit der von Ihnen gewählten Photoshop-Version kompatibel ist.
5. Festplattenspeicher
Vergewissern Sie sich, dass Sie ausreichend Festplattenspeicherplatz für die Installation von Photoshop und für die Speicherung Ihrer Dateien haben. Die Anforderungen variieren je nach Version, aber empfohlen werden mindestens 3 GB freier Speicherplatz auf Ihrer Festplatte.
Indem Sie diese Systemanforderungen überprüfen, können Sie bestimmen, ob Sie eine 32-Bit- oder 64-Bit-Version von Photoshop benötigen. Stellen Sie sicher, dass Ihr System den Anforderungen entspricht, um die gewünschte Version von Photoshop reibungslos ausführen zu können.
Prüfen Sie Ihre installierte Version von Windows

Um festzustellen, ob Sie eine 32-bit oder 64-bit Version von Windows installiert haben, können Sie die folgenden Schritte befolgen:
1. Öffnen Sie die Systemsteuerung
Öffnen Sie das Startmenü und suchen Sie nach „Systemsteuerung“. Klicken Sie auf das entsprechende Ergebnis, um die Systemsteuerung zu öffnen.
2. Überprüfen Sie die Systeminformationen
Klicken Sie in der Systemsteuerung auf „System und Sicherheit“ und dann auf „System“. Hier finden Sie Informationen über Ihre installierte Windows-Version.
3. Prüfen Sie den Systemtyp
Unter „Systemtyp“ können Sie sehen, ob Ihr System eine 32-bit oder 64-bit Version von Windows ist. Dies wird neben dem Eintrag „Systemtyp“ angezeigt.
Alternativ können Sie auch „Winver“ in das Startmenü eingeben, um das Dialogfeld „Über Windows“ zu öffnen. Hier finden Sie Informationen über die Version und den Systemtyp Ihres Betriebssystems.
Es ist wichtig zu wissen, ob Sie eine 32-bit oder 64-bit Version von Windows haben, da bestimmte Programme wie Photoshop unterschiedliche Versionen für unterschiedliche Systemtypen erfordern. Stellen Sie sicher, dass Sie die richtige Version von Photoshop für Ihr installiertes Windows verwenden, um Probleme zu vermeiden.
Überprüfen Sie Ihre Version von Photoshop
1. Öffnen Sie Photoshop
Um Ihre Version von Photoshop zu überprüfen, öffnen Sie das Programm auf Ihrem Computer.
Sobald Sie Photoshop geöffnet haben, suchen Sie nach der Menüleiste oben auf dem Bildschirm. Klicken Sie auf „Hilfe“, um das Dropdown-Menü anzuzeigen, und dann auf „Über Photoshop“.
3. Überprüfen Sie die Versionsinformationen
In dem Fenster, das sich öffnet, finden Sie die Versionsinformationen von Photoshop. Suchen Sie nach dem Eintrag „Version“ oder „Build“. Hier sehen Sie, ob es sich um die 32-Bit- oder 64-Bit-Version handelt.
4. Vergleichen Sie die Versionsnummer
Die Versionsnummer ist in der Regel eine Kombination aus Zahlen und Buchstaben. Vergleichen Sie diese mit den Informationen, die Sie über Ihre Photoshop-Version haben.
5. Bestätigen Sie die Architectur

Wenn die Versionsnummer mit „64-Bit“ endet oder darauf hinweist, dass es sich um eine 64-Bit-Version handelt, haben Sie die 64-Bit-Version von Photoshop. Wenn die Versionsnummer keine solche Angabe hat, handelt es sich wahrscheinlich um die 32-Bit-Version.
Hinweis: Die genaue Vorgehensweise kann je nach Version von Photoshop leicht variieren, daher sollten Sie sich gegebenenfalls auf die offizielle Dokumentation oder den Support von Adobe beziehen.
Mit diesen Schritten können Sie einfach überprüfen, ob Sie eine 32-Bit- oder 64-Bit-Version von Photoshop verwenden. Je nachdem, welche Version Sie haben, können Sie Ihre weiteren Schritte bei der Verwendung des Programms planen und sicherstellen, dass Sie die richtigen Plugins und Erweiterungen verwenden.
Überprüfen Sie die Spezifikationen Ihres Computers
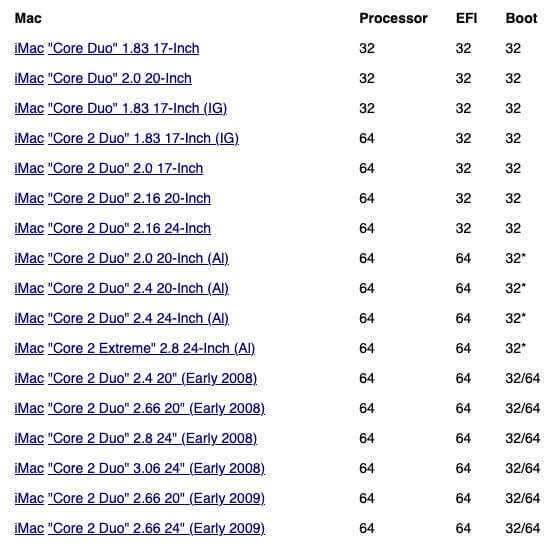
Um festzustellen, ob Sie eine 32-Bit- oder 64-Bit-Version von Photoshop auf Ihrem Computer haben, müssen Sie die Spezifikationen Ihres Systems überprüfen. Hier sind einige Schritte, die Sie befolgen können:
1. Betriebssystem überprüfen

Überprüfen Sie Ihr Betriebssystem, um festzustellen, ob es sich um ein 32-Bit- oder 64-Bit-System handelt. Öffnen Sie dazu die Systemeinstellungen und suchen Sie nach Informationen zum Betriebssystem.
2. Prozessor überprüfen
Überprüfen Sie die Spezifikationen Ihres Prozessors, um festzustellen, ob es sich um einen 32-Bit- oder 64-Bit-Prozessor handelt. Suchen Sie nach Informationen zum Prozessor in den Systemeinstellungen oder öffnen Sie das Systeminformationsprogramm.
3. Speicher überprüfen
Überprüfen Sie die Größe des installierten Arbeitsspeichers (RAM) auf Ihrem Computer. Für die Installation der 64-Bit-Version von Photoshop wird in der Regel mindestens 4 GB RAM empfohlen. Wenn Ihr Computer mehr als 4 GB RAM hat, ist es wahrscheinlich, dass Sie die 64-Bit-Version verwenden.
4. Softwareversion überprüfen
Überprüfen Sie die Version von Photoshop, die auf Ihrem Computer installiert ist. In den Programmeinstellungen oder dem Hilfe-Menü finden Sie Informationen zur installierten Version. Es ist wichtig zu beachten, dass ältere Versionen von Photoshop möglicherweise nur als 32-Bit-Version verfügbar sind.
Indem Sie diese Schritte ausführen und die Spezifikationen Ihres Computers überprüfen, können Sie feststellen, ob Sie eine 32-Bit- oder 64-Bit-Version von Photoshop verwenden. Dies ist wichtig, da bestimmte Funktionen und Plugins möglicherweise nur mit der 64-Bit-Version kompatibel sind und Sie möglicherweise auf die 64-Bit-Version aktualisieren möchten, um den vollen Funktionsumfang von Photoshop zu nutzen.
Weitere Möglichkeiten zur Überprüfung der Photoshop-Version

1. Informationen in den Programmdateien
Sie können die Photoshop-Version überprüfen, indem Sie einen Blick auf die Programmdateien werfen. Öffnen Sie den Ordner, in dem Photoshop installiert ist, und suchen Sie nach der ausführbaren Datei. Klicken Sie mit der rechten Maustaste auf die Datei und wählen Sie „Eigenschaften“ aus dem Kontextmenü. Unter dem Tab „Details“ sollten Sie Informationen zur Version finden, einschließlich der Angabe von 32-Bit oder 64-Bit.
2. In-App-Optionen
Photoshop bietet auch Optionen, um die aktuelle Version anzuzeigen. Öffnen Sie Photoshop und klicken Sie auf „Hilfe“ in der Menüleiste. Wählen Sie dann „Systeminformationen“ oder eine ähnliche Option aus dem Dropdown-Menü. In den Systeminformationen sollten Sie die detaillierten Informationen zur Version und zur Architektur finden.
3. Systemeinstellungen

Ein weiterer Weg, um die Photoshop-Version zu überprüfen, ist über die Systemeinstellungen Ihres Computers. Öffnen Sie die Systemsteuerung oder die Einstellungen und wählen Sie den Bereich „Programme“ oder „Apps“ aus. Suchen Sie dann nach dem Eintrag für Photoshop und klicken Sie darauf, um weitere Informationen anzuzeigen. Hier sollten Sie die Versionsnummer und die Architektur finden.
4. Online-Recherche
Wenn Sie immer noch unsicher sind oder weitere Informationen benötigen, können Sie eine Online-Recherche durchführen. Geben Sie einfach den Namen Ihrer Photoshop-Version und die gewünschte Architektur (32-Bit oder 64-Bit) in eine Suchmaschine ein, um relevante Ergebnisse zu erhalten.
Mit diesen weiteren Möglichkeiten sollte es Ihnen gelingen, die Photoshop-Version und die entsprechende Architektur herauszufinden.
Вопрос-ответ:
Wie kann ich feststellen, ob ich eine 32-Bit- oder 64-Bit-Version von Photoshop habe?
Um dies herauszufinden, öffnen Sie Photoshop und klicken Sie oben links auf „Hilfe“. Wählen Sie dort „Systeminformationen“ aus. In dem sich öffnenden Fenster können Sie unter „Anwendungsrahmen“ die Informationen über die Version von Photoshop sehen. Wenn dort „x64“ angegeben ist, haben Sie die 64-Bit-Version. Wenn dort „x86“ angezeigt wird, haben Sie die 32-Bit-Version.
Was ist der Unterschied zwischen einer 32-Bit- und einer 64-Bit-Version von Photoshop?
Der Hauptunterschied besteht in der Verarbeitungsgeschwindigkeit und der maximalen Speicherkapazität, die das Programm nutzen kann. Eine 64-Bit-Version von Photoshop kann mehr Arbeitsspeicher nutzen und daher in der Regel schneller arbeiten und größere Dateien verarbeiten als eine 32-Bit-Version.
Kann ich von einer 32-Bit- auf eine 64-Bit-Version von Photoshop wechseln?
Ja, es ist möglich von einer 32-Bit- auf eine 64-Bit-Version von Photoshop zu wechseln. Dafür müssen Sie jedoch die entsprechende 64-Bit-Version herunterladen und installieren. Bitte beachten Sie, dass Sie möglicherweise auch Ihre Plugins und Erweiterungen aktualisieren müssen, um sicherzustellen, dass sie mit der neuen Version kompatibel sind.
Gibt es Vorteile, die eine 32-Bit-Version von Photoshop gegenüber einer 64-Bit-Version hat?
Eine mögliche Vorteil einer 32-Bit-Version von Photoshop ist, dass sie auf älterer Hardware besser läuft, die eventuell keine 64-Bit-Unterstützung bietet. Darüber hinaus sind möglicherweise einige ältere Plugins und Erweiterungen möglicherweise nicht mit der 64-Bit-Version von Photoshop kompatibel.
Welche Versionsnummer sollte ich bei einer 32-Bit-Version von Photoshop suchen?
Bei einer 32-Bit-Version von Photoshop ist in der Regel die Versionsnummer „x86“ zu suchen. Dies bedeutet, dass es sich um eine 32-Bit-Version handelt.
Wie kann ich Plugins und Erweiterungen aktualisieren, um sie mit der 64-Bit-Version von Photoshop kompatibel zu machen?
Um Plugins und Erweiterungen mit der 64-Bit-Version von Photoshop kompatibel zu machen, müssen Sie die jeweiligen Websites der Hersteller besuchen und nach Updates oder speziellen 64-Bit-Versionen suchen. Oftmals bieten die Hersteller diese Updates kostenlos zum Herunterladen an.
Wo kann ich die 64-Bit-Version von Photoshop herunterladen?
Die 64-Bit-Version von Photoshop kann auf der offiziellen Website von Adobe heruntergeladen werden. Dort finden Sie die Möglichkeit, entweder die 32-Bit- oder die 64-Bit-Version herunterzuladen, je nachdem welche Version für Ihr System geeignet ist.
Видео:
FINALLY! A Phenomenal Photoshop Update – 24.5 — May 2023
FINALLY! A Phenomenal Photoshop Update – 24.5 — May 2023 Автор: f64 Academy 1 месяц назад 15 минут 192 388 просмотров
Install Adobe Photoshop CC on windows 10 ( 32bit and 64bit)
Install Adobe Photoshop CC on windows 10 ( 32bit and 64bit) Автор: Chanthy Keo 4 года назад 17 минут 28 865 просмотров
Отзывы
Maria Richter
Um zu überprüfen, ob deine Photoshop-Version 32-Bit oder 64-Bit ist, musst du auf die Systemanforderungen deines Computers achten. 32-Bit-Versionen können auf 32-Bit- und 64-Bit-Betriebssystemen ausgeführt werden, während 64-Bit-Versionen nur auf 64-Bit-Betriebssystemen funktionieren. Wenn du ein Windows-Benutzer bist, kannst du folgendermaßen überprüfen, ob deine Photoshop-Version 32-Bit oder 64-Bit ist: Öffne den Task-Manager, indem du die Tastenkombination „Strg + Alt + Entf“ drückst und dann auf „Task-Manager öffnen“ klickst. Klicke auf den Reiter „Details“ und suche nach dem Prozess „Photoshop.exe“. Wenn der Eintrag „Photoshop.exe *32“ lautet, handelt es sich um eine 32-Bit-Version. Wenn der Eintrag jedoch nur „Photoshop.exe“ lautet, handelt es sich um eine 64-Bit-Version. Wenn du ein Mac-Benutzer bist, gehe zu „Finder“ und dann zu „Programme“. Suche nach der Adobe Photoshop-Anwendung und klicke mit der rechten Maustaste darauf. Wähle „Informationen abrufen“ und überprüfe unter „Allgemein“ die „Art“ der Anwendung. Wenn dort „Universal“ steht, handelt es sich um eine 32-Bit-Version. Wenn dort jedoch „Intel (64-Bit)“ steht, handelt es sich um eine 64-Bit-Version. Es ist wichtig zu beachten, dass 64-Bit-Versionen von Photoshop besser performen und mehr RAM nutzen können, was insgesamt zu einer besseren Arbeitsgeschwindigkeit führt. Wenn du also eine 64-Bit-Version deines Betriebssystems hast, empfehle ich dir, auch eine 64-Bit-Version von Photoshop zu verwenden, um das Beste aus deinem Computer herauszuholen.
Max Müller
Um herauszufinden, ob du die 32-Bit- oder 64-Bit-Version von Photoshop hast, gibt es ein paar einfache Schritte, die du befolgen kannst. Zuerst öffne Photoshop auf deinem Computer. Gehe dann in der oberen Menüleiste auf „Hilfe“ und wähle dort „Systeminformationen“ aus. Es öffnet sich ein neues Fenster, in dem du verschiedene Informationen über dein System findest. Schaue dort nach der Zeile „Version von Photoshop“ und daneben steht entweder „32-Bit“ oder „64-Bit“. Diese Information ist wichtig, da 64-Bit-Versionen von Programmen in der Regel schneller arbeiten und größere Dateien verarbeiten können als 32-Bit-Versionen. Wenn du ein leistungsstarkes System hast und viel mit großen Dateien arbeitest, könnte es sich lohnen, auf die 64-Bit-Version von Photoshop umzusteigen, um von den zusätzlichen Vorteilen zu profitieren. Ich hoffe, diese Informationen helfen dir weiter und wünsche dir viel Erfolg beim Fotobearbeiten mit Photoshop!
Michael Becker
Um festzustellen, ob ich eine 32-Bit- oder 64-Bit-Version von Photoshop habe, gibt es einige Möglichkeiten. Zunächst kannst du auf den „Hilfe“ -Bereich von Photoshop gehen und dort die Option „Systeminformationen“ auswählen. In den Informationen, die angezeigt werden, findest du die Hinweise zur Bit-Version von Photoshop. Alternativ kannst du auch auf deinem Computer nach den Installationsdateien von Photoshop suchen. Wenn du eine 32-Bit-Version hast, findest du normalerweise einen Ordner mit dem Namen „Programme (x86)“ im Installationspfad von Photoshop. Wenn du eine 64-Bit-Version hast, findest du jedoch einen Ordner mit dem Namen „Programme“. Eine andere Möglichkeit besteht darin, die Task-Manager zu öffnen, indem du die Tasten „Strg+Alt+Entf“ gleichzeitig drückst. Klicke dann auf die Registerkarte „Prozesse“ und suche nach dem Photoshop-Prozess. Wenn du auf den Prozess klickst und auf „Eigenschaften“ gehst, findest du Informationen zur Bit-Version von Photoshop. Es ist wichtig zu beachten, dass die Entscheidung für eine 32-Bit- oder 64-Bit-Version von Photoshop von der Hardware und dem Betriebssystem abhängt. Wenn du jedoch ein 64-Bit-Betriebssystem hast, ist es in der Regel empfehlenswert, auch die 64-Bit-Version von Photoshop zu verwenden, um die bestmögliche Leistung und Stabilität zu erzielen.
Lena Fischer
Es gibt mehrere Möglichkeiten, um festzustellen, ob du eine 32-Bit- oder 64-Bit-Version von Photoshop verwendest. Eine einfache Möglichkeit besteht darin, die Systemanforderungen von Photoshop zu überprüfen. Normalerweise wird angegeben, ob es sich um eine 32-Bit- oder 64-Bit-Version handelt. Eine weitere Methode besteht darin, auf deinem Computer nachzuschauen. Klicke dazu mit der rechten Maustaste auf das Photoshop-Symbol und wähle „Eigenschaften“ aus. Unter dem Tab „Kompatibilität“ findest du die Option, die Kompatibilitätseinstellungen zu überprüfen. Wenn dort „x86“ oder „32-Bit“ steht, verwendest du eine 32-Bit-Version. Wenn dort „x64“ oder „64-Bit“ steht, hast du eine 64-Bit-Version. Hoffe, das hilft dir weiter!
Sarah Weber
Um festzustellen, ob du eine 32-Bit- oder 64-Bit-Version von Photoshop verwendest, kannst du wie folgt vorgehen: Zunächst öffne Photoshop auf deinem Computer. Klicke dann auf „Hilfe“ in der Menüleiste oben und wähle die Option „Systeminformationen“ aus. In dem sich öffnenden Fenster findest du die Produktversion von Photoshop sowie Informationen zur Bit-Version. Wenn dort „x64“ oder „64-Bit“ steht, verwendest du die 64-Bit-Version von Photoshop. Wenn dort „x86“ oder „32-Bit“ steht, nutzt du die 32-Bit-Version. Es ist wichtig zu wissen, welche Version du verwendest, da bestimmte Funktionen möglicherweise nur in der 64-Bit-Version verfügbar sind. Wenn du also sicherstellen möchtest, dass du alle Funktionen von Photoshop nutzen kannst, empfehle ich dir, die 64-Bit-Version zu verwenden. Hoffentlich konnte ich dir helfen, die richtige Version von Photoshop für deinen Computer herauszufinden. Viel Spaß beim Bearbeiten deiner Fotos!
Paul Berger
Um herauszufinden, ob ich eine 32-Bit- oder 64-Bit-Version von Photoshop besitze, gibt es ein paar einfache Schritte. Zuerst öffne ich Photoshop und gehe zum Menü „Hilfe“. Dort wähle ich die Option „Systeminformationen“ aus. Ein neues Fenster öffnet sich, in dem ich Informationen über mein System finde. Ich suche nach der Zeile, die „Betriebssystemarchitektur“ oder ähnliches sagt. Wenn dort „x64“ steht, habe ich eine 64-Bit-Version von Photoshop. Wenn dort „x86“ oder „32-Bit“ steht, habe ich eine 32-Bit-Version. Es ist wichtig zu wissen, ob ich eine 32-Bit- oder 64-Bit-Version habe, da dies Auswirkungen auf die Leistung und die Verfügbarkeit bestimmter Funktionen haben kann.