Wie bekomme ich das symbol desktop anzeigen in die taskleiste
Inhaltsverzeichnis
- 1 Wie bekomme ich das Symbol „Desktop anzeigen“ in die Taskleiste
- 2 Einführung
- 3 Überprüfen Sie die Taskleisteneinstellungen
- 4 Erstellen Sie eine neue Verknüpfung
- 5 Verwenden Sie eine Tastenkombination
- 6 Zusammenfassung
- 7 Vorteile der Anzeige des „Desktop anzeigen“-Symbols in der Taskleiste
- 8 Einfacher Zugriff auf den Desktop
- 9 Effizientes Multitasking
- 10 Vermeidung von versehentlichen Aktionen
- 11 Anpassbare Funktionen
- 12 Schritte zum Hinzufügen des „Desktop anzeigen“-Symbols in der Taskleiste
- 13 Schritt 1: Rechtsklick auf die Taskleiste
- 14 Schritt 2: „Symbolleisten“ auswählen
- 15 Schritt 3: „Neue Symbolleiste“ auswählen
- 16 Schritt 4: Ordner auswählen
- 17 Schritt 5: Symbolleiste anzeigen
- 18 Schritt 6: Symbolleiste anpassen
- 19 Überprüfung der Position und Größe des „Desktop anzeigen“-Symbols
- 20 Anzeige der Position des Symbols
- 21 Anzeige der Größe des Symbols
- 22 Problembehandlung bei fehlendem „Desktop anzeigen“-Symbol in der Taskleiste
- 23 Überprüfen Sie die Einstellungen der Taskleiste
- 24 Führen Sie eine Überprüfung auf versteckte Symbole durch
- 25 Verwenden Sie die Tastenkombination Windows+D
- 26 Erstellen Sie eine Verknüpfung auf dem Desktop
- 27 Kontaktieren Sie den technischen Support
- 28 Вопрос-ответ:
- 29
- 30 Wo finde ich das Symbol „Desktop anzeigen“ in Windows 10?
- 31
- 32 Kann ich das Symbol „Desktop anzeigen“ in meiner Taskleiste anpassen?
- 33 Видео:
- 34 How to Fix the Spread Apart Desktop Icon Issue in Windows
- 35 Windows 10 Taskleiste Wetter ️ ausblenden ⛅️ Taskleiste selbst einrichten – Symbole deaktivieren
- 36 Отзывы
Das Symbol „Desktop anzeigen“ in der Taskleiste ermöglicht es Ihnen, schnell und bequem auf Ihren Desktop zuzugreifen, ohne alle geöffneten Fenster minimieren oder schließen zu müssen. Es ist eine praktische Funktion, um den Überblick über Ihre geöffneten Anwendungen zu behalten und gleichzeitig den Zugriff auf wichtige Dateien und Verknüpfungen zu erleichtern.
Um das Symbol „Desktop anzeigen“ in die Taskleiste zu bekommen, gibt es verschiedene Möglichkeiten. Die einfachste Methode ist, mit der rechten Maustaste auf die Taskleiste zu klicken und im Kontextmenü „Symbolleisten“ auszuwählen. Dort können Sie dann die Option „Desktop anzeigen“ aktivieren.
Alternativ können Sie das Symbol „Desktop anzeigen“ auch manuell zur Taskleiste hinzufügen, indem Sie mit der rechten Maustaste auf eine freie Stelle der Taskleiste klicken und im Kontextmenü „Symbolleisten“ auswählen. Dort haben Sie die Möglichkeit, eine neue Symbolleiste zu erstellen und den Pfad zum Desktop einzugeben. Dadurch wird das Symbol „Desktop anzeigen“ in der Taskleiste angezeigt.
Wenn Sie das Symbol „Desktop anzeigen“ nicht in der Taskleiste finden können, stellen Sie sicher, dass es nicht ausgeblendet ist. Klicken Sie dazu mit der rechten Maustaste auf die Taskleiste, wählen Sie „Taskleisteneinstellungen“ aus und überprüfen Sie unter „Symbolleisten“ die Einstellungen für das Symbol „Desktop anzeigen“. Stellen Sie sicher, dass es auf „Ein“ eingestellt ist.
Mit diesen einfachen Schritten können Sie das Symbol „Desktop anzeigen“ in die Taskleiste integrieren und dadurch Ihren Arbeitsablauf effizienter gestalten.
Wie bekomme ich das Symbol „Desktop anzeigen“ in die Taskleiste
Einführung
Das Symbol „Desktop anzeigen“ in der Taskleiste benutzen viele Benutzer, um schnell vom geöffneten Fenster auf den Desktop zu wechseln. Dieses Symbol ist standardmäßig in Windows vorhanden, kann aber aus verschiedenen Gründen fehlen. In diesem Artikel erfahren Sie, wie Sie das Symbol „Desktop anzeigen“ in die Taskleiste zurückbringen können.
Überprüfen Sie die Taskleisteneinstellungen
Der einfachste Weg, um das Symbol „Desktop anzeigen“ zurückzubekommen, besteht darin, die Taskleisteneinstellungen zu überprüfen. Klicken Sie mit der rechten Maustaste auf die Taskleiste und wählen Sie „Taskleisteneinstellungen“. Stellen Sie sicher, dass die Option „Desktop anzeigen“ aktiviert ist. Wenn nicht, aktivieren Sie sie und überprüfen Sie, ob das Symbol jetzt angezeigt wird.
Erstellen Sie eine neue Verknüpfung
Wenn die Option „Desktop anzeigen“ in den Taskleisteneinstellungen aktiviert ist, das Symbol jedoch immer noch fehlt, können Sie eine neue Verknüpfung erstellen. Gehen Sie dazu zum Desktop, klicken Sie mit der rechten Maustaste auf eine freie Stelle und wählen Sie „Neu“ und dann „Verknüpfung“. Geben Sie den folgenden Pfad in das Textfeld ein: „%windir%explorer.exe shell:::{3080F90E-D7AD-11D9-BD98-0000947B0257}“ und klicken Sie auf „Weiter“. Geben Sie einen Namen für die Verknüpfung ein und klicken Sie auf „Fertig stellen“. Ziehen Sie die neue Verknüpfung in die Taskleiste und überprüfen Sie, ob das Symbol „Desktop anzeigen“ nun angezeigt wird.
Verwenden Sie eine Tastenkombination
Falls das Symbol „Desktop anzeigen“ weiterhin nicht in der Taskleiste angezeigt wird, haben Sie die Möglichkeit, eine Tastenkombination zu verwenden, um schnell auf den Desktop zu wechseln. Drücken Sie dafür die Tasten „Windows-Taste“ + „D“ gleichzeitig. Dadurch wird das Symbol nicht in der Taskleiste angezeigt, aber Sie können dennoch schnell auf den Desktop zugreifen.
Zusammenfassung
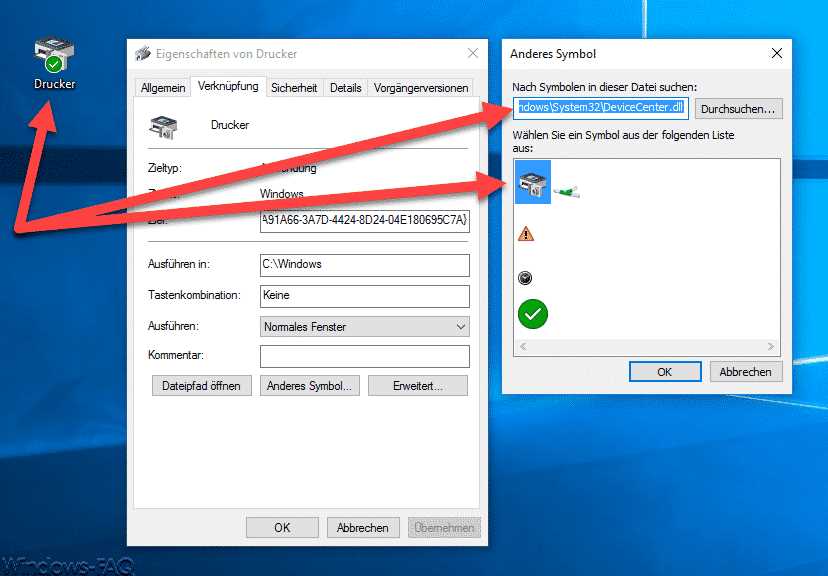
Das Symbol „Desktop anzeigen“ in die Taskleiste zu bekommen, kann auf verschiedene Weisen erfolgen. Wenn die Option in den Taskleisteneinstellungen aktiviert ist, sollte das Symbol standardmäßig angezeigt werden. Ansonsten können Sie eine neue Verknüpfung erstellen oder eine Tastenkombination verwenden, um auf den Desktop zuzugreifen.
Vorteile der Anzeige des „Desktop anzeigen“-Symbols in der Taskleiste

Das „Desktop anzeigen“-Symbol in der Taskleiste bietet eine Reihe von Vorteilen für Benutzer von Windows-Betriebssystemen.
Einfacher Zugriff auf den Desktop
Ein großer Vorteil, das „Desktop anzeigen“-Symbol in der Taskleiste zu haben, ist die Möglichkeit, schnell und einfach auf den Desktop zugreifen zu können. Wenn man gerade mit vielen geöffneten Fenstern arbeitet und schnell auf den Desktop wechseln möchte, kann man einfach auf das Symbol klicken und wird direkt auf den Desktop gebracht.
Effizientes Multitasking
Ein weiterer Vorteil ist die Unterstützung beim effizienten Multitasking. Wenn man beispielsweise mehrere Anwendungen geöffnet hat und schnell auf den Desktop zugreifen möchte, kann man dies mit einem einzelnen Klick tun, anstatt mühsam alle geöffneten Fenster zu minimieren. Dies spart Zeit und ermöglicht ein schnelleres Wechseln zwischen den Anwendungen.
Vermeidung von versehentlichen Aktionen
Das „Desktop anzeigen“-Symbol in der Taskleiste bietet auch einen Schutz vor versehentlichen Aktionen. Wenn man beispielsweise viele Fenster geöffnet hat und versehentlich auf das Symbol klickt, wird das aktuelle Fenster nicht geschlossen oder minimiert. Stattdessen wird man einfach auf den Desktop gebracht, ohne dass irgendwelche Aktionen ausgeführt werden.
Anpassbare Funktionen

Ein weiterer Vorteil ist die Möglichkeit, die Funktionen des „Desktop anzeigen“-Symbols anzupassen. Es gibt verschiedene Optionen für die Darstellung und das Verhalten des Symbols, einschließlich der Möglichkeit, das Symbol auszublenden oder es an eine andere Position in der Taskleiste zu verschieben. Diese Anpassungsmöglichkeiten ermöglichen es jedem Benutzer, das Symbol so einzustellen, wie es am besten zu seinen individuellen Bedürfnissen und Vorlieben passt.
Insgesamt bietet das „Desktop anzeigen“-Symbol in der Taskleiste eine praktische und benutzerfreundliche Möglichkeit, schnell auf den Desktop zuzugreifen und effizient zwischen Anwendungen zu wechseln. Es macht das Multitasking einfacher und hilft, versehentliche Aktionen zu verhindern. Durch die Anpassbarkeit der Funktionen kann jeder Benutzer das Symbol nach seinen eigenen Bedürfnissen konfigurieren.
Schritte zum Hinzufügen des „Desktop anzeigen“-Symbols in der Taskleiste

Schritt 1: Rechtsklick auf die Taskleiste
Beginnen Sie, indem Sie mit der rechten Maustaste auf die Taskleiste klicken. Es wird ein Kontextmenü angezeigt.
Schritt 2: „Symbolleisten“ auswählen

Wählen Sie im Kontextmenü die Option „Symbolleisten“ aus. Es wird eine Liste der verfügbaren Symbolleisten angezeigt.
Schritt 3: „Neue Symbolleiste“ auswählen

Wählen Sie „Neue Symbolleiste“ aus der Liste aus. Es öffnet sich ein Dateiexplorer-Fenster.
Schritt 4: Ordner auswählen
Navigieren Sie im Dateiexplorer zu dem Ordner, in dem sich das „Desktop anzeigen“-Symbol befindet. Wählen Sie den Ordner aus und klicken Sie auf „Auswählen“.
Schritt 5: Symbolleiste anzeigen

Nachdem Sie den Ordner ausgewählt haben, wird die neue Symbolleiste in der Taskleiste angezeigt. Sie enthält das „Desktop anzeigen“-Symbol.
Schritt 6: Symbolleiste anpassen

Wenn Sie die Symbolleiste anpassen möchten, können Sie mit der rechten Maustaste darauf klicken und im Kontextmenü verschiedene Optionen auswählen. Sie können zum Beispiel die Symbolgröße ändern oder die Position der Symbolleiste auf der Taskleiste ändern.
Mit diesen Schritten können Sie das „Desktop anzeigen“-Symbol einfach zur Taskleiste hinzufügen und so schnell und bequem auf den Desktop zugreifen.
Überprüfung der Position und Größe des „Desktop anzeigen“-Symbols
Anzeige der Position des Symbols

Um die Position des „Desktop anzeigen“-Symbols in der Taskleiste zu überprüfen, müssen Sie zuerst die Taskleiste finden. Die Taskleiste befindet sich normalerweise am unteren Rand des Bildschirms. Sie können auch die Position der Taskleiste ändern, indem Sie mit der rechten Maustaste auf einen leeren Bereich der Taskleiste klicken und „Eigenschaften“ auswählen.
Sobald Sie die Taskleiste gefunden haben, müssen Sie nach dem „Desktop anzeigen“-Symbol suchen. Das Symbol ähnelt normalerweise einem kleinen Bildschirm mit einem Pfeil nach oben. Wenn Sie das Symbol nicht sehen, könnte es sein, dass es ausgeblendet ist. Sie können dies überprüfen, indem Sie mit der rechten Maustaste auf die Taskleiste klicken und sicherstellen, dass „Desktop anzeigen“ ausgewählt ist.
Anzeige der Größe des Symbols
Um die Größe des „Desktop anzeigen“-Symbols zu überprüfen, können Sie den Mauszeiger über das Symbol bewegen und auf die rechte Maustaste klicken. Dadurch wird ein Kontextmenü geöffnet, in dem Sie verschiedene Optionen auswählen können. Eine der Optionen könnte „Eigenschaften“ sein. Wenn Sie auf diese Option klicken, wird ein Fenster geöffnet, in dem Sie die genauen Informationen zur Größe des Symbols finden können.
Alternativ können Sie auch mit der rechten Maustaste auf das Symbol klicken und „Verschieben“ auswählen. Dadurch wird das Symbol aus der Taskleiste entfernt und Sie können die Größe des Symbols direkt auf dem Bildschirm überprüfen. Wenn Sie mit der rechten Maustaste auf einen leeren Bereich der Taskleiste klicken und „Symbolleisten“ auswählen, können Sie das „Desktop anzeigen“-Symbol erneut zur Taskleiste hinzufügen.
Problembehandlung bei fehlendem „Desktop anzeigen“-Symbol in der Taskleiste
Überprüfen Sie die Einstellungen der Taskleiste
Wenn das „Desktop anzeigen“-Symbol nicht in der Taskleiste angezeigt wird, sollten Sie zuerst die Einstellungen der Taskleiste überprüfen. Klicken Sie mit der rechten Maustaste auf eine freie Stelle in der Taskleiste und wählen Sie „Taskleisteinstellungen“. Stellen Sie sicher, dass die Option „Desktop anzeigen“ aktiviert ist. Wenn nicht, aktivieren Sie sie und überprüfen Sie, ob das Symbol jetzt angezeigt wird.
Führen Sie eine Überprüfung auf versteckte Symbole durch
Manchmal kann es vorkommen, dass das „Desktop anzeigen“-Symbol in den versteckten Symbolen in der Taskleiste angezeigt wird. Klicken Sie auf den Pfeil nach oben in der Taskleiste, um die versteckten Symbole anzuzeigen. Suchen Sie nach dem „Desktop anzeigen“-Symbol und ziehen Sie es auf die Taskleiste, falls es dort angezeigt wird.
Verwenden Sie die Tastenkombination Windows+D
Alternativ zur Verwendung des Symbols in der Taskleiste können Sie auch die Tastenkombination Windows+D verwenden, um schnell zum Desktop zu wechseln. Drücken Sie einfach die Windows-Taste und halten Sie sie gedrückt, während Sie die Taste „D“ drücken. Dadurch wird der Desktop angezeigt, auch wenn das Symbol in der Taskleiste fehlt.
Erstellen Sie eine Verknüpfung auf dem Desktop
Falls Sie das „Desktop anzeigen“-Symbol unbedingt in der Taskleiste haben möchten, können Sie eine Verknüpfung direkt auf dem Desktop erstellen. Klicken Sie mit der rechten Maustaste auf eine freie Stelle auf dem Desktop, wählen Sie „Neu“ und dann „Verknüpfung“. Geben Sie „explorer.exe shell:::{3080F90D-D7AD-11D9-BD98-0000947B0257}“ als den Speicherort der Verknüpfung ein und klicken Sie auf „Weiter“. Benennen Sie die Verknüpfung nach Ihren Wünschen und klicken Sie auf „Fertig stellen“. Ziehen Sie die Verknüpfung dann einfach in die Taskleiste und das „Desktop anzeigen“-Symbol sollte dort angezeigt werden.
Kontaktieren Sie den technischen Support
Wenn keine der vorgenannten Lösungen das Problem behebt und das „Desktop anzeigen“-Symbol immer noch in der Taskleiste fehlt, sollten Sie den technischen Support des Betriebssystems kontaktieren. Geben Sie so viele Details wie möglich an, um ihnen bei der Problemlösung zu helfen.
Вопрос-ответ:
Wo finde ich das Symbol „Desktop anzeigen“ in Windows 10?
In Windows 10 befindet sich das Symbol „Desktop anzeigen“ standardmäßig in der rechten Ecke der Taskleiste, neben der Systemuhr. Es handelt sich um eine schmale Leiste, die beim Klicken den Desktop anzeigt und beim nächsten Klick alle offenen Fenster wiederherstellt.
Kann ich das Symbol „Desktop anzeigen“ in meiner Taskleiste anpassen?
Leider kann das Symbol „Desktop anzeigen“ in der Taskleiste nicht direkt angepasst werden. Es handelt sich um ein festgelegtes Symbol, das seine Funktion nicht ändern kann. Sie können jedoch die Taskleiste und das Erscheinungsbild des Desktops anpassen, um Ihre persönlichen Vorlieben zu erfüllen.
Видео:
How to Fix the Spread Apart Desktop Icon Issue in Windows
How to Fix the Spread Apart Desktop Icon Issue in Windows by OnlineComputerTips 1 year ago 3 minutes, 20 seconds 9,987 views
Windows 10 Taskleiste Wetter ️ ausblenden ⛅️ Taskleiste selbst einrichten – Symbole deaktivieren
Windows 10 Taskleiste Wetter ️ ausblenden ⛅️ Taskleiste selbst einrichten – Symbole deaktivieren by Tuhl Teim DE 2 years ago 20 minutes 51,953 views
Отзывы
Max Müller
Als langjähriger Benutzer von Windows bin ich begeistert von Ihrer hilfreichen Anleitung, wie man das Symbol „Desktop anzeigen“ in die Taskleiste bekommt. Es ist großartig zu sehen, wie Sie Schritt für Schritt erklären, wie man diese Funktion einrichtet. Als Mann schätze ich es, klare und präzise Anweisungen zu haben, und Ihre Erklärungen sind genau das. Das Symbol „Desktop anzeigen“ ist für mich von großer Bedeutung, da ich oft viele Fenster und Programme gleichzeitig geöffnet habe und schnell auf meinen Desktop zugreifen möchte. Ihre Anleitung hat mir geholfen, diese Funktion in meiner Taskleiste hinzuzufügen und damit eine Menge Zeit zu sparen. Ich möchte Ihnen auch für die Screenshots danken, die Sie in die Anleitung aufgenommen haben. Diese visuelle Unterstützung hat es mir wirklich erleichtert, zu verstehen, was ich tun muss. Es ist schön zu sehen, dass Sie sich die Zeit genommen haben, diese hinzuzufügen. Insgesamt bin ich sehr zufrieden mit Ihrer Anleitung und werde sie sicherlich weiterempfehlen. Vielen Dank für Ihre Hilfe und dafür, dass Sie das Symbol „Desktop anzeigen“ in die Taskleiste gebracht haben. Ihre Anweisungen waren klar und leicht zu befolgen, was mir wirklich geholfen hat. Weiter so!
Julia Becker
Es ist großartig, dass Sie nach Möglichkeiten suchen, das Symbol „Desktop anzeigen“ in die Taskleiste zu bekommen! Es erleichtert den Zugriff auf Ihren Desktop und Sie sparen Zeit. Um das Symbol hinzuzufügen, müssen Sie nur mit der rechten Maustaste auf die Taskleiste klicken und „Symbolleisten“ auswählen. Dort können Sie die Option „Desktop“ aktivieren. Wenn Sie nun auf das Symbol klicken, gelangen Sie sofort auf Ihren Desktop. Es ist so praktisch und hilfreich! Viel Spaß beim Ausprobieren dieser Funktion!
Andreas Fischer
Als begeisterter Leser dieser hilfreichen Artikelserie, bin ich immer dankbar für die nützlichen Tipps und Tricks, die hier geteilt werden. In Bezug auf den heutigen Artikel „Wie bekomme ich das Symbol ‚Desktop anzeigen‘ in die Taskleiste“, möchte ich meine Gedanken teilen. Als ein Mann, der gerne sein Arbeitsumfeld anpasst und optimiert, finde ich es frustrierend, dass das Symbol „Desktop anzeigen“ nicht standardmäßig in der Taskleiste verfügbar ist. Es ist für mich besonders wichtig, schnell und einfach auf meinen Desktop zugreifen zu können, um Dateien oder Verknüpfungen zu organisieren. Glücklicherweise habe ich bereits einige der vorgestellten Methoden ausprobiert und sie haben mir sehr geholfen. Besonders die Methode mit der rechten Maustaste auf die Taskleiste und der Auswahl von „Symbolleisten“ und „Desktop“ hat sich als äußerst praktisch erwiesen. Jetzt kann ich mit nur einem Klick auf das Symbol „Desktop anzeigen“ auf meinen Desktop zugreifen, ohne dass ich den Alt+Tab-Befehl verwenden muss. Ich bin begeistert von dieser einfachen Lösung und möchte dem Autor dieses Artikels für die nützlichen Ratschläge danken. Es ist großartig zu wissen, dass ich meinen Arbeitsbereich an meine Bedürfnisse anpassen kann und gleichzeitig meine Produktivität steigere. Ich freue mich darauf, weitere Artikel dieser Serie zu lesen und mehr über die Anpassung meines Betriebssystems zu erfahren.
Stefan Hoffmann
Hallo, ich bin auch daran interessiert, das „Desktop anzeigen“ Symbol in meine Taskleiste zu bekommen. Es ist eine sehr praktische Funktion, die es ermöglicht, mit einem Klick auf das Symbol alle geöffneten Fenster zu minimieren und den Desktop anzuzeigen. Um das Symbol hinzuzufügen, gehe ich wie folgt vor: 1. Klicke mit der rechten Maustaste auf eine freie Stelle der Taskleiste. 2. Wähle im Kontextmenü den Punkt „Symbolleisten“ aus. 3. Klicke auf „Neue Symbolleiste“. 4. Navigiere zum folgenden Pfad: „%appdata%MicrosoftInternet ExplorerQuick Launch“. 5. Wähle den Ordner „Quick Launch“ aus und klicke auf „Ordner auswählen“. 6. Der neue Bereich namens „Bereich“ wird in der Taskleiste erscheinen. 7. Jetzt musst du das Symbol „Desktop anzeigen“ anzeigen, indem du mit der rechten Maustaste auf den neuen Bereich klickst. 8. Gehe zu „Symbolleiste anzeigen“ und wähle „Desktop anzeigen“ aus. Nun hast du das „Desktop anzeigen“ Symbol in deiner Taskleiste! Es ist wirklich praktisch und spart Zeit, da du nun schnell und einfach zum Desktop gelangen kannst, ohne alle Fenster einzeln minimieren zu müssen. Viel Spaß beim Ausprobieren!






