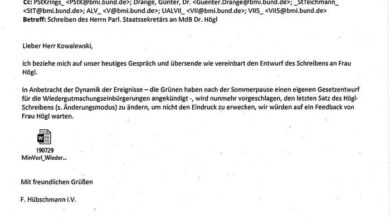Open office windows 10 wie füge ich eine tabellenspalte hinzu
Inhaltsverzeichnis
- 1 Open office windows 10
- 2 Open Office
- 3 Tabellenspalte hinzufügen
- 4 Weitere Funktionen von Open Office
- 5 Wie füge ich eine Tabellenspalte hinzu?
- 6 Schritt 1: Öffnen Sie das Dokument
- 7 Schritt 2: Wählen Sie die Spalte aus
- 8 Schritt 3: Klicken Sie auf „Einfügen“
- 9 Schritt 4: Wählen Sie „Spalte rechts einfügen“ oder „Spalte links einfügen“
- 10 Schritt 5: Anpassungen vornehmen
- 11 Einfache Schritte zur Bearbeitung von Tabellen in Open Office
- 12 Tabelle öffnen
- 13 Tabellenspalte hinzufügen
- 14 Tabellenspalte formatieren
- 15 Tabelleninhalte bearbeiten
- 16 Tabellenformatierung anpassen
- 17 Praktisches Tutorial zur Hinzufügung von Spalten in Open Office Tabellen
- 18 Schritt 1: Öffnen Sie die Open Office Tabelle
- 19 Schritt 2: Auswahl der Spalte neben der neuen Spalte
- 20 Schritt 3: Hinzufügen der neuen Spalte
- 21 Schritt 4: Anpassen der neuen Spalte
- 22 Anleitung zum Ändern der Tabellenstruktur in Open Office unter Windows 10
- 23 Schritt 1: Öffnen Sie Open Office
- 24 Schritt 2: Wählen Sie die Tabelle aus
- 25 Schritt 3: Fügen Sie eine Spalte hinzu
- 26 Schritt 4: Passen Sie die neue Spalte an
- 27 Вопрос-ответ:
- 28
- 29
- 30
- 31
- 32
- 33 Видео:
- 34 ✅ How To Download And Install OpenOffice On Windows 11/10
- 35 Hyperlinks zu Webseiten, Dateien und Emailprogramm (OpenOffice Calc)
- 36 Отзывы
Open Office ist eine beliebte Open-Source-Software, die es Benutzern ermöglicht, verschiedene Office-Dokumente zu erstellen und zu bearbeiten. Eines der nützlichen Features von Open Office ist die Möglichkeit, Tabellen zu erstellen und anzupassen. In diesem Artikel erfahren Sie, wie Sie in Open Office unter Windows 10 ganz einfach eine Tabellenspalte hinzufügen können.
Um eine Tabellenspalte in Open Office unter Windows 10 hinzuzufügen, gehen Sie wie folgt vor: Öffnen Sie zunächst Open Office und wählen Sie das Dokument aus, in dem sich die Tabelle befindet, zu der Sie eine Spalte hinzufügen möchten. Klicken Sie dann auf die Tabelle und stellen Sie sicher, dass sie ausgewählt ist.
Nun können Sie entweder mit der rechten Maustaste auf die ausgewählte Tabelle klicken und im Kontextmenü die Option „Spalte“ wählen oder Sie können den Befehl „Einfügen“ in der Menüleiste auswählen und dann „Spalte“ auswählen. Dadurch wird eine neue Spalte in die Tabelle eingefügt.
Sie können die neu hinzugefügte Spalte nach Bedarf anpassen. Zum Beispiel können Sie die Breite der Spalte ändern, indem Sie den Mauszeiger auf die Trennlinie zwischen den Spalten positionieren, die Maustaste drücken und die Spalte dann breiter oder schmaler ziehen. Außerdem können Sie die Formatierung der Spalte anpassen, indem Sie die verschiedenen Optionen in der Menüleiste verwenden, wie zum Beispiel die Schriftart, die Farbe oder die Ausrichtung des Textes.
Das Hinzufügen und Anpassen von Tabellenspalten in Open Office unter Windows 10 ist also eine einfache Aufgabe, die Ihnen dabei hilft, Ihre Tabellen nach Ihren Bedürfnissen anzupassen und Ihre Dokumente professionell und übersichtlich zu gestalten.
Open office windows 10
Open Office
Open Office ist eine kostenlose Office-Suite, die auf Windows 10 verwendet werden kann. Es bietet Programme wie Writer, Calc, Impress und Base, die ähnliche Funktionen wie Microsoft Office bieten.
Tabellenspalte hinzufügen

Um eine Tabellenspalte in Open Office unter Windows 10 hinzuzufügen, gehen Sie wie folgt vor:
- Öffnen Sie das Open Office Calc-Programm.
- Markieren Sie die Spalte neben der Position, an der Sie die neue Spalte hinzufügen möchten.
- Klicken Sie mit der rechten Maustaste auf die markierte Spalte und wählen Sie „Spalte hinzufügen“ aus dem Kontextmenü.
- Eine neue leere Spalte wird jetzt hinzugefügt, und Sie können Ihre Daten eingeben.
Weitere Funktionen von Open Office
Open Office bietet viele weitere Funktionen, die Ihnen bei der Erstellung und Bearbeitung von Dokumenten, Tabellenkalkulationen und Präsentationen helfen können. Hier sind einige der wichtigsten Funktionen:
- Writer: Ein Textverarbeitungsprogramm ähnlich wie Microsoft Word.
- Calc: Eine Tabellenkalkulationsanwendung ähnlich wie Microsoft Excel.
- Impress: Eine Präsentationssoftware ähnlich wie Microsoft PowerPoint.
- Base: Eine Datenbankverwaltungsanwendung ähnlich wie Microsoft Access.
Open Office ist eine großartige Alternative zu kostenpflichtigen Office-Suiten und bietet viele Funktionen, die für den täglichen Gebrauch ausreichen.
Wie füge ich eine Tabellenspalte hinzu?
Das Hinzufügen einer Tabellenspalte in Open Office unter Windows 10 ist ein einfacher Vorgang. Folgen Sie einfach den unten aufgeführten Schritten:
Schritt 1: Öffnen Sie das Dokument
Öffnen Sie das Open Office-Dokument, in dem Sie eine Tabellenspalte hinzufügen möchten. Stellen Sie sicher, dass das Dokument geöffnet ist und Sie Zugriff auf die Tabelle haben.
Schritt 2: Wählen Sie die Spalte aus

Um eine Tabellenspalte hinzufügen zu können, müssen Sie zuerst die gewünschte Spalte auswählen. Klicken Sie mit der Maus auf den oberen Rand der Spalte, um sie auszuwählen. Die ausgewählte Spalte wird nun markiert sein.
Schritt 3: Klicken Sie auf „Einfügen“

Nachdem Sie die gewünschte Spalte ausgewählt haben, klicken Sie auf die Registerkarte „Einfügen“ in der Symbolleiste von Open Office. Es öffnet sich ein Dropdown-Menü.
Schritt 4: Wählen Sie „Spalte rechts einfügen“ oder „Spalte links einfügen“
Im Dropdown-Menü der Registerkarte „Einfügen“ finden Sie die Optionen „Spalte rechts einfügen“ und „Spalte links einfügen“. Wählen Sie die Option, die Ihren Anforderungen am besten entspricht. Wenn Sie die Spalte rechts einfügen möchten, wird die neue Spalte rechts von der ausgewählten Spalte erstellt. Wenn Sie die Spalte links einfügen möchten, wird die neue Spalte links von der ausgewählten Spalte erstellt.
Schritt 5: Anpassungen vornehmen
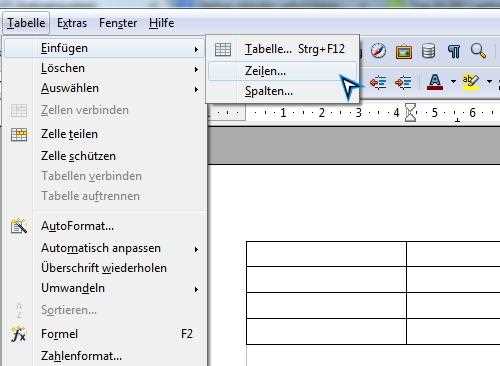
Nachdem Sie die Option „Spalte rechts einfügen“ oder „Spalte links einfügen“ ausgewählt haben, wird die neue Spalte in Ihre Tabelle eingefügt. Sie können nun weitere Anpassungen an der neuen Spalte vornehmen, wie zum Beispiel das Hinzufügen von Text oder Formatierungen.
Mit diesen einfachen Schritten können Sie eine Tabellenspalte in Open Office unter Windows 10 hinzufügen. Nutzen Sie diese Funktion, um Ihre Tabellen anzupassen und Ihre Daten übersichtlicher zu gestalten.
Einfache Schritte zur Bearbeitung von Tabellen in Open Office

Tabelle öffnen
Um eine vorhandene Tabelle in Open Office zu bearbeiten, öffnen Sie zunächst das Programm. Klicken Sie dann auf „Datei“ in der oberen Menüleiste und wählen Sie „Öffnen“ aus. Suchen Sie die Datei mit der gewünschten Tabelle auf Ihrem Computer und doppelklicken Sie darauf, um sie zu öffnen.
Tabellenspalte hinzufügen
Um eine Tabellenspalte in Open Office hinzuzufügen, klicken Sie mit der rechten Maustaste auf den Bereich, in dem die neue Spalte eingefügt werden soll. Wählen Sie im Kontextmenü „Spalte“ und dann „Einfügen“ aus. Dadurch wird eine neue Spalte rechts von der ausgewählten Spalte eingefügt. Sie können auch die Tastenkombination „Strg + + (Pluszeichen)“ verwenden, um eine neue Spalte einzufügen.
Tabellenspalte formatieren

Um eine Tabellenspalte in Open Office zu formatieren, klicken Sie mit der rechten Maustaste auf den Kopf der Spalte, die Sie formatieren möchten. Wählen Sie im Kontextmenü „Spalten“ und dann „Spaltenbreite“ aus. Geben Sie den gewünschten Wert für die Breite der Spalte ein und bestätigen Sie die Änderung mit „OK“. Sie können auch die Spalte markieren und mit der Maus die Breite der Spalte ändern.
Tabelleninhalte bearbeiten
Um den Inhalt einer Zelle in Open Office zu bearbeiten, klicken Sie einfach doppelt auf die entsprechende Zelle. Dadurch wird der Zelleninhalt markiert und Sie können ihn bearbeiten. Sobald Sie die gewünschten Änderungen vorgenommen haben, drücken Sie die Eingabetaste, um die Bearbeitung abzuschließen.
Tabellenformatierung anpassen
Um das Aussehen Ihrer Tabelle in Open Office anzupassen, können Sie verschiedene Formatierungsoptionen verwenden. Klicken Sie mit der rechten Maustaste auf die Tabelle und wählen Sie „Tabelle“ aus dem Kontextmenü. Hier können Sie verschiedene Formatierungsoptionen wie Schriftart, Schriftgröße, Hintergrundfarbe und mehr anpassen. Experimentieren Sie mit den verschiedenen Formatierungsoptionen, um das gewünschte Aussehen Ihrer Tabelle zu erreichen.
Indem Sie diese einfachen Schritte befolgen, können Sie problemlos Tabellenspalten in Open Office hinzufügen und bearbeiten. Ob Sie nur eine einfache Tabelle erstellen oder komplexe Daten organisieren möchten, Open Office bietet Ihnen die notwendigen Tools, um Ihre Tabellen professionell aussehen zu lassen.
Praktisches Tutorial zur Hinzufügung von Spalten in Open Office Tabellen
Schritt 1: Öffnen Sie die Open Office Tabelle
Um eine Spalte zu einer Tabelle in Open Office hinzuzufügen, müssen Sie zunächst das Programm öffnen und die gewünschte Tabelle laden. Klicken Sie dazu doppelt auf die Datei oder öffnen Sie Open Office und wählen Sie „Datei öffnen“.
Schritt 2: Auswahl der Spalte neben der neuen Spalte
Um die neue Spalte an der richtigen Stelle einzufügen, müssen Sie die Spalte auswählen, die sich direkt neben der neuen Spalte befindet. Klicken Sie auf den Buchstaben, der die aktuelle Spalte repräsentiert, um sie auszuwählen.
Schritt 3: Hinzufügen der neuen Spalte
Nachdem Sie die gewünschte Spalte ausgewählt haben, gehen Sie zum Menü „Einfügen“ und wählen Sie „Spalten“ aus. Geben Sie die gewünschte Anzahl an Spalten ein, die Sie hinzufügen möchten, und klicken Sie auf „OK“.
Schritt 4: Anpassen der neuen Spalte
Nachdem die neue Spalte hinzugefügt wurde, können Sie sie weiter anpassen. Klicken Sie mit der rechten Maustaste auf den Spaltenkopf und wählen Sie „Spalte“ aus, um verschiedene Eigenschaften wie Breite, Hintergrundfarbe und Ausrichtung anzupassen.
Indem Sie diese einfachen Schritte befolgen, können Sie problemlos Spalten zu Ihren Open Office Tabellen hinzufügen und anpassen. Viel Erfolg!
Anleitung zum Ändern der Tabellenstruktur in Open Office unter Windows 10
Schritt 1: Öffnen Sie Open Office
Um die Tabellenstruktur in Open Office unter Windows 10 zu ändern, öffnen Sie zunächst das Programm. Klicken Sie dazu auf das Open Office Symbol auf Ihrem Desktop oder suchen Sie es über das Startmenü.
Schritt 2: Wählen Sie die Tabelle aus

Öffnen Sie das Dokument, das die Tabelle enthält, die Sie bearbeiten möchten. Klicken Sie mit der Maus in die Tabelle, um sie auszuwählen. Wenn die Tabelle bereits markiert ist, können Sie mit dem nächsten Schritt fortfahren.
Schritt 3: Fügen Sie eine Spalte hinzu

Um eine neue Spalte zur Tabelle hinzuzufügen, klicken Sie mit der rechten Maustaste in den Bereich der Tabelle, in dem Sie die Spalte hinzufügen möchten. Wählen Sie im Kontextmenü den Punkt „Spalte“ und dann „Einfügen“ aus.
Schritt 4: Passen Sie die neue Spalte an
Die neue Spalte wird standardmäßig hinzugefügt und kann jetzt nach Ihren Bedürfnissen angepasst werden. Klicken Sie mit der Maus in die neue Spalte, um den Cursor zu positionieren. Sie können nun Text eingeben, Formatierungen vornehmen oder weitere Änderungen an der Tabellenstruktur vornehmen.
Hinweis: Sie können diesen Vorgang wiederholen, um weitere Spalten hinzuzufügen oder vorhandene Spalten zu löschen. Verwenden Sie dafür die entsprechenden Optionen im Kontextmenü.
Mit diesen Schritten können Sie die Tabellenstruktur in Open Office unter Windows 10 ganz einfach ändern und an Ihre Bedürfnisse anpassen. Viel Spaß beim Arbeiten mit Tabellen in Open Office!
Вопрос-ответ:
Видео:
✅ How To Download And Install OpenOffice On Windows 11/10
✅ How To Download And Install OpenOffice On Windows 11/10 Автор: Vikram Kumar Singh 5 месяцев назад 5 минут 32 секунды 1 737 просмотров
Hyperlinks zu Webseiten, Dateien und Emailprogramm (OpenOffice Calc)
Hyperlinks zu Webseiten, Dateien und Emailprogramm (OpenOffice Calc) Автор: TOPTORIALS OFFICE 6 лет назад 10 минут 34 секунды 15 912 просмотров
Отзывы
Laura Becker
Einen Tabellenspalte in open office unter Windows 10 hinzufügen ist ganz einfach. Zuerst müssen Sie Ihr open office Dokument öffnen und zur Tabelle navigieren, in der Sie die Spalte hinzufügen möchten. Klicken Sie dann auf den Tabellenkopf über der Spalte, in die Sie die neue Spalte einfügen möchten. Klicken Sie mit der rechten Maustaste und wählen Sie die Option „Spalte einfügen“. Ihre neue Spalte wird nun in die Tabelle eingefügt. Vergessen Sie nicht, die entsprechenden Daten in Ihre neue Spalte einzutragen. Dies ist eine einfache Möglichkeit, Spalten in open office unter Windows 10 hinzuzufügen und Ihre Tabellen zu erweitern. Viel Erfolg beim Bearbeiten Ihrer Dokumente!
undefined
Es gibt verschiedene Möglichkeiten, eine Tabellenspalte in Open Office unter Windows 10 hinzuzufügen. Sie können entweder die Schaltfläche „Einfügen“ in der Symbolleiste verwenden oder mit der rechten Maustaste auf den Tabellenkopf klicken und „Spalte einfügen“ auswählen. Beide Optionen ermöglichen es Ihnen, eine neue Spalte am gewünschten Ort hinzuzufügen. Sie können auch die Tastenkombination „Strg“ + „+“ verwenden, um schnell eine Spalte hinzuzufügen. Mit diesen einfachen Schritten können Sie effizient Ihre Tabellen in Open Office Windows 10 bearbeiten und anpassen.
Johann Wagner
Mit Hilfe von Open Office können Sie ganz einfach eine Tabellenspalte in Windows 10 hinzufügen. Es gibt mehrere Möglichkeiten, dies zu tun. Eine Möglichkeit besteht darin, mit der rechten Maustaste auf den Spaltenkopf zu klicken und „Spalte einfügen“ aus dem Kontextmenü auszuwählen. Dadurch wird eine neue Spalte rechts von der ausgewählten Spalte hinzugefügt. Eine andere Möglichkeit besteht darin, den Cursor in die Zelle zu platzieren, die neue Spalte folgen soll. Anschließend können Sie entweder die Tastenkombination „Strg“ + „Shift“ + „=“ drücken oder den Menüpunkt „Einfügen“ oben im Hauptmenü auswählen und dann „Spalte rechts“ auswählen. Dadurch wird ebenfalls eine neue Spalte hinzugefügt. Es ist wichtig zu beachten, dass sich diese Schritte leicht je nach Version von Open Office unterscheiden können, die Sie verwenden. Es kann auch hilfreich sein, das Handbuch oder die Online-Hilfe von Open Office zu konsultieren, um spezifische Anweisungen für Ihre Version zu erhalten. Mit diesen einfachen Schritten können Sie in Open Office problemlos eine Tabellenspalte in Windows 10 hinzufügen und Ihre Tabellenbearbeitungsaufgaben effizient erledigen. Viel Erfolg beim Arbeiten mit Open Office!
Hannah Koch
Dank dieses Artikels habe ich endlich gelernt, wie ich eine Tabellenspalte zu Open Office in Windows 10 hinzufügen kann. Die Anweisungen waren sehr einfach zu befolgen und gut erklärt. Ich arbeite oft mit Tabellen und war vorher immer frustriert, dass ich nicht wusste, wie ich eine Spalte einfügen kann. Aber jetzt kann ich dies mit Leichtigkeit tun! Es ist erstaunlich, wie eine kleine Sache wie das Hinzufügen einer Spalte meine Arbeitsgeschwindigkeit erhöhen kann. Danke, dass Sie diese Information geteilt haben! Jetzt kann ich meine Tabellen in Open Office besser organisieren und meine Arbeit effizienter erledigen.
Emma Wagner
Ich habe Windows 10 auf meinem Laptop und möchte eine Tabellenspalte in Open Office hinzufügen. Es ist wirklich praktisch, Open Office zu verwenden, um meine Dokumente zu bearbeiten, aber manchmal habe ich Schwierigkeiten, bestimmte Funktionen zu finden. In diesem Fall möchte ich eine neue Spalte in meine Tabelle einfügen. Glücklicherweise gibt es einen einfachen Weg, dies zu tun. Zuerst öffne ich das Open Office Programm und öffne das Dokument, in dem sich die Tabelle befindet. Dann navigiere ich zum Tabellenblatt, in dem ich die Spalte hinzufügen möchte. Jetzt klicke ich auf die Spalte neben der Stelle, an der ich die neue Spalte einführen möchte, und dann gehe ich zum Menü „Einfügen“ und wähle die Option „Spalte“. Eine weitere Möglichkeit, die Spalte einzufügen, besteht darin, mit der rechten Maustaste auf die ausgewählte Spalte zu klicken und im Kontextmenü die Option „Spalte“ auszuwählen. Nachdem ich die Option ausgewählt habe, wird eine neue Spalte an der ausgewählten Stelle eingefügt. Jetzt kann ich den Inhalt der neuen Spalte eingeben oder formatieren, indem ich auf die entsprechenden Zellen klicke. Ich finde es immer toll, wie einfach es ist, Aufgaben wie diese in Open Office zu erledigen. Es spart mir viel Zeit und macht meine Arbeit effizienter. Ich bin froh, dass ich eine Lösung für mein Problem gefunden habe und kann jetzt meine Tabelle problemlos bearbeiten.
Max Müller
Das Hinzufügen einer Tabellenspalte in Open Office unter Windows 10 ist sehr einfach. Zuerst müssen Sie die Tabelle öffnen, indem Sie auf „Tabelle“ in der Menüleiste klicken. Wählen Sie dann „Einfügen“ und dann „Spalten“. Dadurch wird eine zusätzliche Spalte am Ende der Tabelle hinzugefügt. Alternativ können Sie auch mit der rechten Maustaste in die Tabelle klicken und „Spalte einfügen“ auswählen. Danach können Sie die Spalte nach Ihren Wünschen umbenennen und bearbeiten. Es gibt auch die Möglichkeit, eine Spalte an einer bestimmten Position einzufügen, indem Sie zuerst die entsprechende Spalte markieren und dann „Tabelle“ und „Einfügen“ auswählen. Es ist wichtig zu beachten, dass Sie die Tabelle vor dem Hinzufügen der Spalte speichern sollten, um Datenverlust zu vermeiden. Sie können dies tun, indem Sie auf „Datei“ in der Menüleiste klicken und dann „Speichern“ auswählen. Das Hinzufügen einer Tabellenspalte in Open Office unter Windows 10 ist also recht einfach und kann bei Bedarf flexibel angepasst werden. Viel Spaß beim Arbeiten mit Open Office!