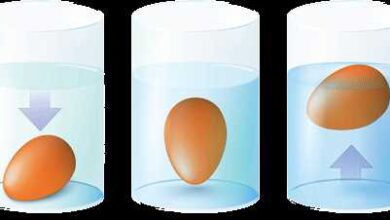Wie fügt man bei powerpoint ein bild als hintergrund ein
Inhaltsverzeichnis
- 1 Schritte zum Hinzufügen eines Bildes als Hintergrund in PowerPoint
- 2 Schritt 1: PowerPoint öffnen
- 3 Schritt 2: Folie auswählen
- 4 Schritt 3: Hintergrundoptionen öffnen
- 5 Schritt 4: Bild als Hintergrund auswählen
- 6 Schritt 5: Bild auswählen
- 7 Schritt 6: Bild anpassen
- 8 Schritt 7: Hintergrund speichern
- 9 Schritt 8: Präsentation überprüfen
- 10 Vorteile der Verwendung eines Bildes als Hintergrund in PowerPoint
- 11 1. Visuelle Attraktivität
- 12 2. Veranschaulichung von Konzepten und Ideen
- 13 3. Individualität und Originalität
- 14 4. Steigerung der Wirkung von Text und Grafiken
- 15 5. Schaffung einer zusammenhängenden Atmosphäre
- 16 Best Practices für die Auswahl des richtigen Bildes als Hintergrund in PowerPoint
- 17 Ausrichtung und Größe
- 18 Bildqualität
- 19 Inhaltliche Relevanz
- 20 Farbharmonie
- 21 Überlagerungstext und Kontrast
- 22 Testen und Anpassen
- 23 Anpassen des Bildes als Hintergrund in PowerPoint
- 24 Bild als Hintergrund einfügen
- 25 Auswahl des Bildes
- 26 Anpassungsoptionen
- 27 Tipps zum Speichern und Teilen von PowerPoint-Präsentationen mit Bildhintergrund
- 28 Bildhintergrund in PowerPoint einfügen
- 29 Tipps zum Speichern von PowerPoint-Präsentationen mit Bildhintergrund
- 30 Tipps zum Teilen von PowerPoint-Präsentationen mit Bildhintergrund
- 31 Вопрос-ответ:
- 32 Wie kann man ein Bild als Hintergrund in PowerPoint einfügen?
- 33 Kann ich ein Bild als Hintergrund für nur eine Folie in PowerPoint einfügen?
- 34 Welche Bildformate werden von PowerPoint unterstützt?
- 35 Kann ich den Bildausschnitt ändern, wenn ich ein Bild als Hintergrund in PowerPoint einfüge?
- 36 Kann ich die Transparenz eines Bildes als Hintergrund in PowerPoint einstellen?
- 37 Kann ich ein Bild als Hintergrund für meine PowerPoint-Folien aus dem Internet verwenden?
- 38 Видео:
- 39 Powerpoint – Ein Bild oder Hintergrundbild mit Hilfe des Folienmasters platzieren
- 40 Professionelle PowerPoint Folien Designs in Sekunden gestalten! – Tutorial
- 41 Отзывы
PowerPoint ist ein beliebtes Präsentationsprogramm, das von vielen Menschen genutzt wird, um ansprechende und informative Präsentationen zu erstellen. Eine Möglichkeit, Ihre Präsentationen interessanter und einprägsamer zu gestalten, besteht darin, ein Bild als Hintergrund einzufügen. Indem Sie ein passendes Bild auswählen, können Sie die Atmosphäre Ihrer Präsentation verstärken und die Aufmerksamkeit Ihres Publikums auf sich ziehen.
Es gibt verschiedene Möglichkeiten, ein Bild als Hintergrund in PowerPoint einzufügen. Eine Möglichkeit besteht darin, ein Bild aus Ihrer eigenen Sammlung auszuwählen. Dazu können Sie Bilder verwenden, die Sie selbst aufgenommen haben oder die Sie im Internet oder anderen Quellen gefunden haben. Es ist wichtig sicherzustellen, dass Sie über die erforderlichen Rechte verfügen, um das Bild in Ihrer Präsentation zu verwenden.
Um ein Bild als Hintergrund einzufügen, öffnen Sie Ihre PowerPoint-Präsentation und wählen Sie die Folie aus, auf der Sie das Bild als Hintergrund verwenden möchten. Klicken Sie dann auf das Hintergrundbild-Icon in der Symbolleiste oben. Wählen Sie „Bild einfügen“ und suchen Sie das gewünschte Bild auf Ihrem Computer. Nachdem Sie das Bild ausgewählt haben, wird es als Hintergrund auf der Folie angezeigt. Sie können die Größe und Position des Bildes anpassen, indem Sie es ziehen oder die Einstellungen in der Bild-Optionenleiste verwenden.
Ein weiterer Weg, um ein Bild als Hintergrund einzufügen, besteht darin, eine Bildschirmpräsentation als Hintergrund zu verwenden. Diese werden auch als „Masterfolien“ bezeichnet und ermöglichen es Ihnen, ein Bild oder eine Grafik auf jeder Folie Ihrer Präsentation als Hintergrund anzuzeigen. Um dies zu tun, öffnen Sie die Masteransicht in PowerPoint und wählen Sie die Folie aus, auf der Sie das Bild als Hintergrund verwenden möchten. Klicken Sie dann auf das Bild-Icon und suchen Sie das gewünschte Bild. Das Bild wird nun auf jeder Folie in Ihrer Präsentation als Hintergrund angezeigt.
Schritte zum Hinzufügen eines Bildes als Hintergrund in PowerPoint
Schritt 1: PowerPoint öffnen
Öffne das PowerPoint-Programm auf deinem Computer, um zu beginnen.
Schritt 2: Folie auswählen
Wähle die Folie aus, auf der du das Bild als Hintergrund hinzufügen möchtest. Du kannst entweder eine vorhandene Folie auswählen oder eine neue Folie erstellen.
Schritt 3: Hintergrundoptionen öffnen

Klicke auf die Registerkarte „Design“ in der oberen Menüleiste von PowerPoint. Suche nach der Option „Hintergrund“ und klicke darauf, um die Hintergrundoptionen zu öffnen.
Schritt 4: Bild als Hintergrund auswählen
In den Hintergrundoptionen kannst du aus verschiedenen Optionen wählen. Klicke auf „Bild oder Texturfüllung“ oder eine ähnliche Option, um ein Bild als Hintergrund auszuwählen.
Schritt 5: Bild auswählen
Klicke auf die Schaltfläche „Datei“ oder „Durchsuchen“, um das gewünschte Bild von deinem Computer auszuwählen. Navigiere zu dem Ordner, in dem sich das Bild befindet, und klicke auf „Öffnen“, um es auszuwählen.
Schritt 6: Bild anpassen

Nachdem du das Bild ausgewählt hast, kannst du die Anpassungsoptionen verwenden, um das Bild auf die gewünschte Art und Weise als Hintergrund anzuzeigen. Du kannst beispielsweise die Größe des Bildes ändern, den Ausschnitt auswählen oder die Transparenz anpassen.
Schritt 7: Hintergrund speichern
Klicke auf die Schaltfläche „Übernehmen“ oder „OK“, um das ausgewählte Bild als Hintergrund für die Folie zu speichern. Du kannst diese Schritte für weitere Folien wiederholen, wenn du das Bild auf mehreren Folien verwenden möchtest.
Schritt 8: Präsentation überprüfen
Vor dem finalen Schritt solltest du eine Vorschau deiner Präsentation anzeigen, um sicherzustellen, dass das Bild als Hintergrund wie gewünscht angezeigt wird. Überprüfe, ob das Bild auf allen Folien korrekt angezeigt wird und ob es den gewünschten Effekt erzielt.
Dies sind die Schritte, um ein Bild als Hintergrund in PowerPoint hinzuzufügen. Mit dieser Funktion kannst du deine Präsentationen visuell ansprechender und einzigartiger gestalten. Probiere es aus und experimentiere mit verschiedenen Bildern und Anpassungsoptionen, um den gewünschten Effekt zu erzielen. Viel Spaß beim Erstellen deiner PowerPoint-Präsentation!
Vorteile der Verwendung eines Bildes als Hintergrund in PowerPoint
1. Visuelle Attraktivität
Die Verwendung eines Bildes als Hintergrund in PowerPoint verleiht Ihrer Präsentation eine visuelle Anziehungskraft. Ein ansprechendes Hintergrundbild kann das Interesse des Publikums wecken und seine Aufmerksamkeit auf sich ziehen. Es erzeugt eine positive Stimmung und macht die Präsentation ansprechender und dynamischer.
2. Veranschaulichung von Konzepten und Ideen
Ein Bild als Hintergrund kann dazu dienen, Konzepte und Ideen zu veranschaulichen. Durch die Auswahl eines passenden Bildes können abstrakte Konzepte greifbarer gemacht werden und das Verständnis des Publikums erleichtern. Ein gut gewähltes Bild kann komplexe Informationen vereinfachen und die Botschaft Ihrer Präsentation klarer vermitteln.
3. Individualität und Originalität
Die Verwendung eines Bildes als Hintergrund ermöglicht es Ihnen, Ihre Präsentation individuell zu gestalten und sich von anderen abzuheben. Durch die Auswahl eines einzigartigen Bildes können Sie Ihre Persönlichkeit oder die Corporate Identity Ihres Unternehmens zum Ausdruck bringen. Ein individueller Hintergrund verleiht Ihrer Präsentation eine persönliche Note und macht sie unvergesslicher.
4. Steigerung der Wirkung von Text und Grafiken

Ein Bild als Hintergrund kann den Effekt von Text und Grafiken in Ihrer Präsentation verstärken. Durch die Wahl eines passenden Bildes können Sie wichtige Informationen hervorheben und die Aufmerksamkeit des Publikums darauf lenken. Gleichzeitig kann ein gut gewähltes Bild den Lesekomfort verbessern und das Verständnis erleichtern. Es kann auch den Gesamteindruck der Präsentation verbessern und die Wirkung der enthaltenen Inhalte verstärken.
5. Schaffung einer zusammenhängenden Atmosphäre
Ein Bild als Hintergrund kann dazu beitragen, eine zusammenhängende Atmosphäre in Ihrer Präsentation zu schaffen. Durch die Auswahl eines passenden Bildes können Sie eine bestimmte Stimmung erzeugen, die die Botschaft und die Inhalte Ihrer Präsentation unterstützt. Ein kohärenter Hintergrund unterstützt die inhaltliche Konsistenz und sorgt für einen professionellen Gesamteindruck.
Die Verwendung eines Bildes als Hintergrund in PowerPoint bietet viele Vorteile, die Ihre Präsentation ansprechender, verständlicher und einprägsamer machen können. Entscheiden Sie sich für ein passendes Bild, das zu Ihrer Botschaft und den Inhalten Ihrer Präsentation passt, und nutzen Sie die Vorteile, die sich daraus ergeben.
Best Practices für die Auswahl des richtigen Bildes als Hintergrund in PowerPoint
Ausrichtung und Größe

Bevor Sie ein Bild als Hintergrund in PowerPoint hinzufügen, sollten Sie sicherstellen, dass das Bild die richtige Ausrichtung und Größe hat. Vermeiden Sie gestreckte oder verzerrte Bilder, da dies die Ästhetik Ihrer Präsentation beeinträchtigen kann. Das Bild sollte idealerweise die gleiche Größe wie die Folie haben oder zumindest gut an die Folie angepasst werden.
Bildqualität
Wählen Sie Bilder mit hoher Auflösung aus, um sicherzustellen, dass sie klar und scharf auf der Folie erscheinen. Bilder mit niedriger Qualität oder niedriger Auflösung können unscharf oder pixelig wirken und die Wirkung Ihrer Präsentation beeinträchtigen. Achten Sie auch auf das Dateiformat des Bildes und wählen Sie geeignete Formate wie JPEG oder PNG aus.
Inhaltliche Relevanz
Das ausgewählte Bild als Hintergrund sollte thematisch zur Präsentation passen und die gewünschte Botschaft vermitteln. Wählen Sie Bilder aus, die den Inhalt Ihrer Präsentation unterstützen und die gewünschte Stimmung und Atmosphäre erzeugen. Vermeiden Sie ablenkende oder irreführende Bilder, die den Fokus von Ihrer Präsentation ablenken könnten.
Farbharmonie
Achten Sie darauf, dass das Bild als Hintergrund zu den Farben Ihrer Präsentation passt. Wählen Sie Bilder aus, die harmonisch mit den Farben Ihrer Folien korrespondieren, um eine einheitliche und ansprechende visuelle Gestaltung zu gewährleisten. Ein gut abgestimmter Farbschema kann die Aufmerksamkeit Ihrer Zuschauer auf den Inhalt Ihrer Präsentation lenken.
Überlagerungstext und Kontrast
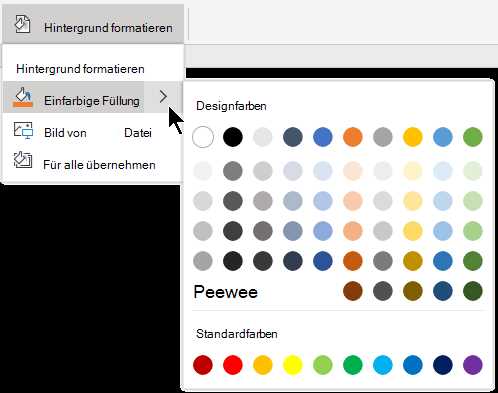
Wenn Sie Text oder andere Objekte auf das Hintergrundbild legen möchten, stellen Sie sicher, dass der Text leicht lesbar ist und genügend Kontrast zum Hintergrund aufweist. Wählen Sie ggf. eine geeignete Farbe für den Text und passen Sie die Transparenz oder Helligkeit des Bildes an, um den Kontrast zu verbessern. Experimentieren Sie mit verschiedenen Überlagerungsoptionen, um sicherzustellen, dass Ihre Inhalte gut sichtbar sind.
Testen und Anpassen
Egal, wie sorgfältig Sie ein Bild als Hintergrund auswählen, es ist wichtig, es vorher zu testen und anzupassen. Überprüfen Sie, wie das Bild auf verschiedenen Bildschirmen und Projektoren angezeigt wird, um sicherzustellen, dass es konsistent und ansprechend wirkt. Passen Sie bei Bedarf die Größe, Ausrichtung oder andere Einstellungen an, um das gewünschte Ergebnis zu erzielen.
Anpassen des Bildes als Hintergrund in PowerPoint
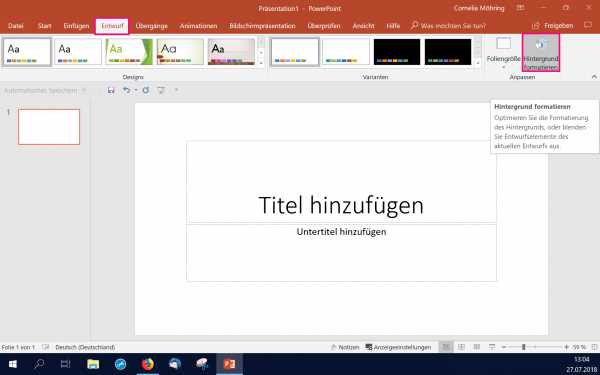
Bild als Hintergrund einfügen
Um ein Bild als Hintergrund in PowerPoint einzufügen, öffnen Sie die Präsentation und klicken Sie auf die Registerkarte „Design“. Wählen Sie dann die Option „Hintergrund anpassen“ aus dem Dropdown-Menü aus.
Auswahl des Bildes

Im Dialogfeld „Hintergrund anpassen“ können Sie ein Bild auswählen, das Sie als Hintergrund verwenden möchten. Klicken Sie auf die Schaltfläche „Bild auswählen“ und navigieren Sie zu dem gewünschten Bild auf Ihrem Computer. Wählen Sie das Bild aus und klicken Sie auf „Einfügen“.
Anpassungsoptionen
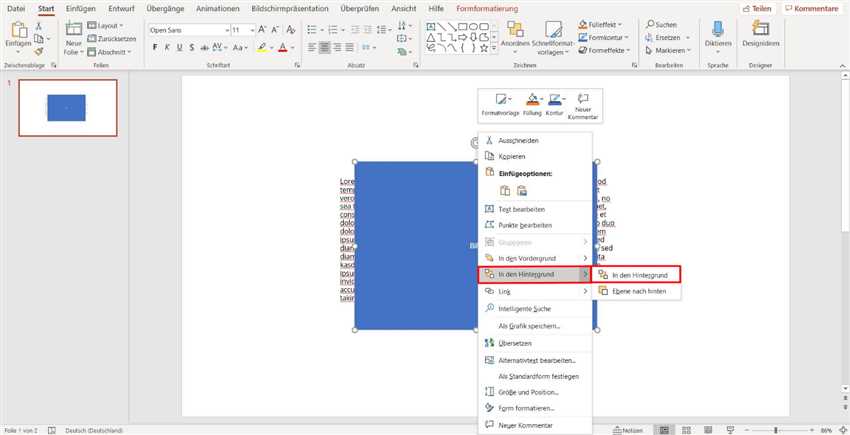
Nachdem Sie das Bild als Hintergrund eingefügt haben, können Sie verschiedene Anpassungsoptionen vornehmen. Zum Beispiel können Sie die Füllung des Hintergrunds ändern, die Transparenz anpassen oder das Bild zuschneiden. Experimentieren Sie mit den verschiedenen Einstellungen, um den gewünschten Effekt zu erzielen.
Sie können auch Text oder andere Elemente über das Hintergrundbild legen, indem Sie Textfelder oder Formen verwenden. Wählen Sie dazu die entsprechenden Elemente aus dem Menü „Einfügen“ aus und platzieren Sie sie über dem Bild.
Tipps zum Speichern und Teilen von PowerPoint-Präsentationen mit Bildhintergrund
Bildhintergrund in PowerPoint einfügen
Um ein Bild als Hintergrund in PowerPoint einzufügen, gehen Sie wie folgt vor:
- Öffnen Sie die gewünschte Präsentation in PowerPoint.
- Gehen Sie zum Register „Entwurf“ und klicken Sie auf „Folienhintergrund“.
- Klicken Sie auf „Hintergrundformatierung“ und dann auf „Bild oder Textur hinzufügen“.
- Wählen Sie das gewünschte Bild aus und klicken Sie auf „Einfügen“. Das Bild wird nun als Hintergrund für alle Folien eingefügt.
Tipps zum Speichern von PowerPoint-Präsentationen mit Bildhintergrund
Beim Speichern von PowerPoint-Präsentationen mit Bildhintergrund sollten Sie folgende Punkte beachten:
- Wählen Sie das richtige Dateiformat aus. Wenn Sie die Präsentation an andere Personen weitergeben möchten, empfiehlt es sich, das PPT- oder PPTX-Format zu verwenden, da diese von den meisten PowerPoint-Versionen unterstützt werden.
- Überprüfen Sie die Dateigröße. Große Dateien können beim Hochladen oder Versenden langsam sein. Versuchen Sie, die Dateigröße zu reduzieren, indem Sie Bilder optimieren oder nicht verwendete Folien entfernen.
- Speichern Sie die Präsentation an einem sicheren Ort. Wählen Sie einen Speicherort aus, auf den Sie leicht zugreifen können, und erstellen Sie regelmäßig Sicherungskopien, um Datenverlust zu vermeiden.
Tipps zum Teilen von PowerPoint-Präsentationen mit Bildhintergrund
Um PowerPoint-Präsentationen mit Bildhintergrund effektiv zu teilen, beachten Sie bitte die folgenden Tipps:
- Verwenden Sie kompatible Plattformen. Stellen Sie sicher, dass der Empfänger die Präsentation auf dem gleichen Betriebssystem und mit der gleichen Version von PowerPoint öffnen kann.
- Komprimieren Sie die Datei. Bevor Sie die Präsentation versenden, können Sie die Dateigröße weiter reduzieren, indem Sie nicht verwendete Elemente entfernen und Bilder komprimieren.
- Versenden Sie die Präsentation per E-Mail oder teilen Sie sie über Cloud-Speicher. Beide Methoden ermöglichen einen einfachen Zugriff auf die Präsentation für Empfänger.
- Überprüfen Sie die Präsentation vor dem Versenden. Stellen Sie sicher, dass alle Bilder und der Hintergrund korrekt angezeigt werden und dass keine Fehler auftreten.
Вопрос-ответ:
Wie kann man ein Bild als Hintergrund in PowerPoint einfügen?
Um ein Bild als Hintergrund in PowerPoint einzufügen, öffnen Sie die Präsentation, wählen Sie das Register „Entwurf“ und klicken Sie auf „Hintergrund formatieren“. Wählen Sie dann „Bild oder Textur hinzufügen“, suchen Sie nach dem gewünschten Bild auf Ihrem Computer und klicken Sie auf „Einfügen“. Passen Sie anschließend die Größe des Bildes an und wählen Sie, ob Sie es auf allen Folien oder nur auf ausgewählten Folien als Hintergrundbild verwenden möchten.
Kann ich ein Bild als Hintergrund für nur eine Folie in PowerPoint einfügen?
Ja, Sie können ein Bild als Hintergrund für eine einzelne Folie in PowerPoint einfügen. Nachdem Sie die gewünschte Folie ausgewählt haben, gehen Sie auf „Folie einrichten“ und klicken Sie auf „Hintergrund“. Wählen Sie dann „Bild oder Textur hinzufügen“ und suchen Sie nach dem gewünschten Bild auf Ihrem Computer. Nachdem Sie das Bild eingefügt haben, können Sie die Größe anpassen und weitere Anpassungen vornehmen.
Welche Bildformate werden von PowerPoint unterstützt?
PowerPoint unterstützt verschiedene Bildformate, darunter JPEG, PNG, GIF und BMP. Sie können jedes beliebige Bildformat verwenden, um es als Hintergrund in PowerPoint einzufügen.
Kann ich den Bildausschnitt ändern, wenn ich ein Bild als Hintergrund in PowerPoint einfüge?
Ja, Sie können den Bildausschnitt ändern, wenn Sie ein Bild als Hintergrund in PowerPoint einfügen. Nachdem Sie das Bild eingefügt haben, wählen Sie es aus und klicken Sie auf „Bildtools“ und dann auf „Zuschneiden“. Mit den Zuschneidegriffen können Sie den Bereich des Bildes auswählen, den Sie als Hintergrund verwenden möchten. Sie können den Bildausschnitt nach Belieben anpassen.
Kann ich die Transparenz eines Bildes als Hintergrund in PowerPoint einstellen?
Ja, Sie können die Transparenz eines Bildes als Hintergrund in PowerPoint einstellen. Wählen Sie das eingefügte Bild aus und klicken Sie auf „Bildtools“ und dann auf „Bildformat“. Unter den Bildformatoptionen finden Sie die Option „Transparenz“. Hier können Sie die Transparenz des Bildes einstellen, um den Hintergrund sichtbar zu machen oder das Bild in den Vordergrund zu stellen.
Kann ich ein Bild als Hintergrund für meine PowerPoint-Folien aus dem Internet verwenden?
Ja, Sie können ein Bild als Hintergrund für Ihre PowerPoint-Folien aus dem Internet verwenden. Beachten Sie jedoch, dass Bilder aus dem Internet möglicherweise urheberrechtlich geschützt sind. Stellen Sie sicher, dass Sie die entsprechenden Rechte haben, um das Bild zu verwenden, und geben Sie gegebenenfalls die Quelle an. Laden Sie das Bild herunter und fügen Sie es dann wie gewohnt als Hintergrund in PowerPoint ein.
Видео:
Powerpoint – Ein Bild oder Hintergrundbild mit Hilfe des Folienmasters platzieren
Powerpoint – Ein Bild oder Hintergrundbild mit Hilfe des Folienmasters platzieren by MIMAROS Design & Powerpoint 2 years ago 6 minutes, 9 seconds 686 views
Professionelle PowerPoint Folien Designs in Sekunden gestalten! – Tutorial
Professionelle PowerPoint Folien Designs in Sekunden gestalten! – Tutorial by TutorialCenter 4 years ago 3 minutes, 4 seconds 472,275 views
Отзывы
Finn Richter
In PowerPoint können Bilder als Hintergrund eingefügt werden, um Folien ansprechender zu gestalten. Dazu gibt es verschiedene Möglichkeiten. Eine einfache Methode besteht darin, das gewünschte Bild auszuwählen und es in den Hintergrund der Folie zu platzieren. Dazu kann man auf das Menü „Format Hintergrund“ klicken und das Bild als Hintergrund auswählen. Es ist auch möglich, ein Bild als Hintergrund für den gesamten Präsentationsordner festzulegen. Dafür kann man auf das Menü „Datei“ gehen, dann auf „Optionen“ klicken und dort das gewünschte Bild auswählen. Mit diesen einfachen Schritten kann man PowerPoint-Präsentationen attraktiver gestalten und die Aufmerksamkeit des Publikums auf sich ziehen.
Laura Hoffmann
Ein Bild als Hintergrund in PowerPoint einzufügen, ist eine großartige Möglichkeit, um Präsentationen interessanter und ansprechender zu gestalten. Es gibt verschiedene Möglichkeiten, dies zu tun. Eine Möglichkeit besteht darin, auf „Hintergrund“ in der Symbolleiste oben zu klicken und dann ein Bild auszuwählen. Man kann entweder ein Bild aus der eigenen Sammlung wählen oder Bilder aus den Online-Quellen verwenden. Eine andere Methode besteht darin, das gewünschte Bild einfach in die Folie zu ziehen und es dort als Hintergrundbild festzulegen. Dazu muss man das Bild auf die Folie ziehen, mit der rechten Maustaste darauf klicken und „Als Hintergrund festlegen“ auswählen. Es gibt auch die Möglichkeit, das Bild als Füllung für eine bestimmte Form einzufügen. Dazu kann man die gewünschte Form auf die Folie ziehen, mit der rechten Maustaste darauf klicken, „Form formatieren“ wählen und dann unter „Füllung“ das Bild auswählen. Dadurch wird die Form mit dem Bild als Hintergrund erstellt. Egal für welche Methode man sich entscheidet, es ist wichtig, ein ansprechendes und passendes Bild auszuwählen, das zum Thema der Präsentation passt. Ein guter Hintergrund kann dazu beitragen, dass die Präsentation professioneller und attraktiver aussieht.
Emma Schulz
Als leidenschaftliche Powerpoint-Benutzerin bin ich immer auf der Suche nach neuen Möglichkeiten, meine Präsentationen interessanter zu gestalten. In diesem Artikel habe ich erfahren, wie man ein Bild als Hintergrund in Powerpoint einfügt. Es ist erstaunlich, wie einfach es ist! Nachdem ich die Schritte befolgt habe, konnte ich mein Lieblingsbild als Hintergrund für meine Präsentation verwenden. Das hat meiner Präsentation wirklich eine persönliche Note verliehen und die Aufmerksamkeit meines Publikums erregt. Ich finde es großartig, dass Powerpoint so viele kreative Optionen bietet, um meine Ideen zum Ausdruck zu bringen. Ich werde definitiv öfter Bilder als Hintergrund verwenden und meine Präsentationen auf die nächste Stufe bringen! Vielen Dank für diesen hilfreichen Artikel!
Leon Fischer
Als begeisterter PowerPoint-Nutzer finde ich die Möglichkeit, ein Bild als Hintergrund einzufügen, äußerst praktisch. Es verleiht den Präsentationen eine persönlichere Note und hilft dabei, die Zuschauer einzubeziehen. Um ein Bild als Hintergrund in PowerPoint einzufügen, gehen Sie wie folgt vor: Klicken Sie auf das Register „Entwurf“, dann auf „Hintergrund“ und schließlich auf „Hintergrund formatieren“. Wählen Sie die Option „Bild oder Textur aus Datei“ aus und suchen Sie das gewünschte Bild auf Ihrem Computer. Sobald Sie das Bild ausgewählt haben, können Sie es anpassen, indem Sie die Position, den Ausschnitt und die Transparenz anpassen. Ich finde es besonders wichtig, ein Bild zu wählen, das zum Thema der Präsentation passt und nicht zu ablenkend ist. Das Einfügen eines Bildes als Hintergrund kann die Qualität Ihrer PowerPoint-Präsentationen erheblich verbessern. Probiere es doch einfach mal aus!
Maximilian Müller
Als Mann finde ich es wichtig, dass man in Präsentationen auf Powerpoint das richtige Hintergrundbild wählt. Um ein Bild als Hintergrund einzufügen, muss man zunächst die Folie öffnen, auf der man das Bild einfügen möchte. Anschließend wählt man den Reiter „Entwurf“ oben in der Menüleiste aus. Dort findet man die Funktion „Hintergrund einfügen“, auf die man klickt. Es öffnet sich ein Dialogfenster, in dem man das gewünschte Bild auswählen kann. Sobald man das Bild ausgewählt hat, klickt man auf „Einfügen“ und das Bild wird als Hintergrund in der Folie eingefügt. Wenn man das Bild noch bearbeiten will, kann man dies unter „Format“ in der Menüleiste tun. Es ist wichtig, ein Bild als Hintergrund zu wählen, das nicht zu auffällig ist und den Text gut lesbar lässt. Ein passendes Hintergrundbild kann dazu beitragen, die Präsentation ansprechend und professionell aussehen zu lassen.