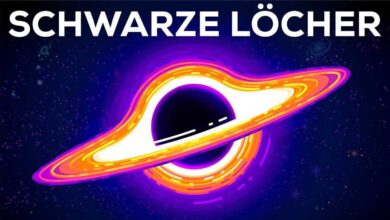Wie kopiere ich auf angeschlossene externe festplatte an meinem huawei m2 premium
Inhaltsverzeichnis
- 1 Verbindung der externen Festplatte mit dem Huawei M2 Premium
- 2 1. Überprüfen Sie die Anschlüsse
- 3 2. Kauf einer geeigneten Kabelverbindung
- 4 3. Anschließen der externen Festplatte
- 5 4. Konfigurieren der Verbindung
- 6 5. Kopieren von Dateien auf die externe Festplatte
- 7 Anschließen der Festplatte
- 8 1. Überprüfen der Anschlüsse
- 9 2. Verwenden des richtigen Kabels
- 10 3. Anschließen der Festplatte
- 11 4. Überprüfen der Verbindung
- 12 Zugriff auf die externe Festplatte
- 13 1. Überprüfen Sie die Verbindung
- 14 2. Dateien anzeigen
- 15 3. Dateien kopieren
- 16 4. Sicher entfernen
- 17 Öffnen des Datei-Explorers
- 18 Kopieren von Dateien auf die externe Festplatte
- 19 1. Verbinden Sie die externe Festplatte mit Ihrem Huawei M2 Premium-Tablet
- 20 2. Öffnen Sie den Dateimanager auf Ihrem Huawei M2 Premium-Tablet
- 21 3. Navigieren Sie zu den Dateien, die Sie kopieren möchten
- 22 4. Kopieren Sie die ausgewählten Dateien auf die externe Festplatte
- 23 5. Überprüfen Sie die kopierten Dateien auf der externen Festplatte
- 24 Dateien auswählen und kopieren
- 25 Dateien auswählen
- 26 Kopieren der ausgewählten Dateien
- 27 Überprüfen des Kopiervorgangs
- 28 1. Überprüfen der Dateien
- 29 2. Vergleich mit der Quelle
- 30 3. Funktionstest
- 31 4. Überprüfen der Speicherkapazität
- 32 5. Dokumentation und Protokollierung
- 33 Überblick über den Fortschritt des Kopiervorgangs
- 34 1. Dateien auswählen
- 35 2. Kopiervorgang starten
- 36 3. Fortschrittsanzeige
- 37 4. Abschluss des Kopiervorgangs
- 38 5. Sicherungskopie überprüfen
- 39 6. Regelmäßige Sicherungskopien erstellen
- 40 7. Sicherungskopie an einem sicheren Ort aufbewahren
- 41 Trennen der externen Festplatte vom Huawei M2 Premium
- 42 1. Schließen Sie alle Dateien und Programme, die auf die externe Festplatte zugreifen
- 43 2. Suchen Sie das Sicher entfernen-Symbol
- 44 3. Wählen Sie die externe Festplatte aus
- 45 4. Bestätigen Sie die Entfernung
- 46 5. Trennen Sie die externe Festplatte sicher
- 47 Safely remove-Funktion nutzen
- 48 Warum ist die Safely remove-Funktion wichtig?
- 49 Wie nutze ich die Safely remove-Funktion?
- 50 Warum ist es wichtig, die Safely remove-Funktion zu nutzen?
- 51 Fazit
- 52 Вопрос-ответ:
- 53
- 54 Welche Formatierung muss meine externe Festplatte haben, um sie mit meinem Huawei M2 Premium zu verwenden?
- 55 Welche maximale Größe darf meine externe Festplatte haben, um sie an mein Huawei M2 Premium anzuschließen?
- 56 Kann ich während des Kopiervorgangs andere Aufgaben auf meinem Huawei M2 Premium ausführen?
- 57 Wie erkennt mein Huawei M2 Premium automatisch eine angeschlossene externe Festplatte?
- 58 Видео:
- 59 Как на телефоне хуавей huawei сохранять файлы на sd карту | 100% игры и файлы на карту памяти SD
- 60 So installieren Sie M2 SSD in Huawei MateBook
- 61 Отзывы
Die Huawei M2 Premium ist ein leistungsstarkes Tablet mit vielen nützlichen Funktionen. Eine dieser Funktionen ist die Möglichkeit, externe Festplatten anzuschließen und Dateien auf sie zu kopieren. Das Kopieren von Dateien auf eine externe Festplatte kann eine praktische Möglichkeit sein, um Speicherplatz auf Ihrem Tablet freizugeben oder um sicherzustellen, dass wichtige Dateien sicher und zuverlässig gespeichert sind.
Um Dateien auf eine angeschlossene externe Festplatte zu kopieren, müssen Sie zunächst sicherstellen, dass die Festplatte korrekt mit Ihrem Huawei M2 Premium verbunden ist. Stellen Sie sicher, dass das USB-Kabel ordnungsgemäß an beide Geräte angeschlossen ist und dass die Festplatte eingeschaltet ist. Sobald die Verbindung hergestellt ist, wird Ihr Tablet die Festplatte erkennen und Sie können mit dem Kopiervorgang beginnen.
Öffnen Sie die Datei-App auf Ihrem Huawei M2 Premium und suchen Sie die Dateien, die Sie kopieren möchten. Markieren Sie die gewünschten Dateien, indem Sie auf sie tippen und halten. Sie können auch einen ganzen Ordner auswählen, indem Sie lange auf den Ordnertippen. Anschließend wählen Sie die Option „Kopieren“ oder „Ausschneiden“ aus dem Menü aus.
Öffnen Sie nun den Ordner auf Ihrer externen Festplatte, in den Sie die Dateien kopieren möchten. Tippen und halten Sie auf eine leere Stelle in dem Ordner und wählen Sie die Option „Einfügen“ aus dem Menü. Ihre ausgewählten Dateien werden nun auf Ihre externe Festplatte kopiert. Bitte beachten Sie, dass der Kopiervorgang je nach Größe und Anzahl der Dateien einige Zeit in Anspruch nehmen kann. Seien Sie geduldig und warten Sie, bis der Vorgang abgeschlossen ist.
Verbindung der externen Festplatte mit dem Huawei M2 Premium

1. Überprüfen Sie die Anschlüsse
Stellen Sie sicher, dass Ihr Huawei M2 Premium über einen passenden Anschluss zum Anschließen einer externen Festplatte verfügt. Typischerweise handelt es sich dabei um einen USB-Anschluss, der USB 3.0 oder höher unterstützt.
2. Kauf einer geeigneten Kabelverbindung
Wenn Ihr Huawei M2 Premium keinen direkten Anschluss für externe Festplatten hat, müssen Sie möglicherweise ein geeignetes Kabel oder einen Adapter kaufen. Informieren Sie sich über die spezifischen Anforderungen Ihres Geräts und erwerben Sie das entsprechende Zubehör.
3. Anschließen der externen Festplatte

Verbinden Sie die externe Festplatte mit Ihrem Huawei M2 Premium über das Kabel oder den Adapter. Stellen Sie sicher, dass beide Geräte ausgeschaltet sind, bevor Sie die Verbindung herstellen.
4. Konfigurieren der Verbindung
Sobald die externe Festplatte angeschlossen ist, müssen Sie möglicherweise einige Einstellungen auf Ihrem Huawei M2 Premium vornehmen. Öffnen Sie die Einstellungen oder das Dateiverwaltungssystem Ihres Geräts und suchen Sie nach der Option zum Verwalten von externen Geräten.
5. Kopieren von Dateien auf die externe Festplatte
Wenn die Verbindung erfolgreich hergestellt ist, können Sie Dateien von Ihrem Huawei M2 Premium auf die externe Festplatte kopieren. Verwenden Sie dazu die Funktionen des Dateiverwaltungssystems oder ziehen Sie die gewünschten Dateien per Drag & Drop auf das Festplattenlaufwerk.
Anschließen der Festplatte
1. Überprüfen der Anschlüsse

Bevor Sie Ihre externe Festplatte an Ihren Huawei M2 Premium anschließen, stellen Sie sicher, dass Ihr Gerät über die richtigen Anschlüsse verfügt. Die meisten externen Festplatten verwenden USB-Anschlüsse, daher sollte Ihr Huawei M2 Premium über einen USB-Anschluss verfügen, um die Festplatte anzuschließen.
2. Verwenden des richtigen Kabels
Sobald Sie überprüft haben, dass Ihr Huawei M2 Premium über einen USB-Anschluss verfügt, benötigen Sie das richtige Kabel, um Ihre externe Festplatte anzuschließen. Stellen Sie sicher, dass Sie ein USB-Kabel haben, das sowohl mit Ihrem Huawei M2 Premium als auch mit Ihrer Festplatte kompatibel ist.
3. Anschließen der Festplatte
Nachdem Sie das richtige Kabel haben, können Sie Ihre externe Festplatte an Ihren Huawei M2 Premium anschließen. Suchen Sie den USB-Anschluss an Ihrem Huawei M2 Premium und stecken Sie das USB-Kabel vorsichtig in den Anschluss. Vergewissern Sie sich, dass das Kabel fest sitzt, um eine stabile Verbindung zu gewährleisten.
4. Überprüfen der Verbindung
Sobald Sie Ihre Festplatte angeschlossen haben, sollten Sie überprüfen, ob Ihr Huawei M2 Premium die Festplatte erkennt. Öffnen Sie den Datei-Explorer oder eine ähnliche Anwendung auf Ihrem Huawei M2 Premium und suchen Sie nach dem Laufwerk Ihrer Festplatte. Wenn die Festplatte erfolgreich angeschlossen wurde, wird sie in der Liste der verfügbaren Laufwerke angezeigt.
Mit diesen Schritten haben Sie erfolgreich Ihre externe Festplatte an Ihren Huawei M2 Premium angeschlossen und können nun Dateien kopieren, sichern oder übertragen.
Hinweis: Stellen Sie sicher, dass Ihre Festplatte ausreichend Stromversorgung erhält und ordnungsgemäß funktioniert, um eine reibungslose Verwendung zu gewährleisten.
Zugriff auf die externe Festplatte
1. Überprüfen Sie die Verbindung
Bevor Sie auf die externe Festplatte zugreifen können, sollten Sie sicherstellen, dass sie korrekt mit Ihrem Huawei M2 Premium Tablet verbunden ist. Überprüfen Sie, ob das USB-Kabel ordnungsgemäß an beiden Geräten angeschlossen ist. Überprüfen Sie auch, ob die Festplatte eingeschaltet ist und richtig funktioniert.
2. Dateien anzeigen
Um auf die Dateien auf der externen Festplatte zuzugreifen, navigieren Sie zu Ihrem Dateimanager auf dem Huawei M2 Premium Tablet. Öffnen Sie den Dateimanager und suchen Sie nach dem externen Laufwerk. In den meisten Fällen wird das Laufwerk als „Extern“ oder mit dem Herstellernamen angezeigt.
3. Dateien kopieren
Um Dateien von Ihrem Tablet auf die externe Festplatte zu kopieren, wählen Sie die gewünschten Dateien aus und drücken Sie die Option „Kopieren“ oder „Verschieben“. Suchen Sie das externe Laufwerk in Ihrem Dateimanager und navigieren Sie zu dem gewünschten Zielordner auf der Festplatte. Drücken Sie auf „Einfügen“, um die Dateien auf die externe Festplatte zu kopieren.
4. Sicher entfernen
Nachdem Sie Ihre Dateien erfolgreich auf die externe Festplatte kopiert haben, ist es wichtig, das Laufwerk sicher von Ihrem Huawei Tablet zu entfernen. Gehen Sie zu den Einstellungen Ihres Tablets und wählen Sie die Option „Speicher“ oder „Geräteverbindung“. Suchen Sie nach dem externen Laufwerk und wählen Sie die Option „Sicher entfernen“ oder „Auswerfen“. Warten Sie, bis das Tablet bestätigt, dass das Laufwerk sicher entfernt werden kann, bevor Sie das USB-Kabel trennen.
Mit diesen Schritten können Sie problemlos auf die externe Festplatte von Ihrem Huawei M2 Premium Tablet zugreifen und Dateien kopieren. Stellen Sie sicher, dass Sie das Laufwerk ordnungsgemäß entfernen, um Datenverluste zu vermeiden.
Öffnen des Datei-Explorers
Der Datei-Explorer ist ein nützliches Tool, das es Benutzern ermöglicht, auf Dateien und Ordner auf ihrem Huawei M2 Premium zuzugreifen. Um den Datei-Explorer zu öffnen, können Sie die folgenden Schritte befolgen:
- Tippen Sie auf dem Startbildschirm auf das Symbol „Datei-Explorer“. Dieses Symbol kann möglicherweise in einem Ordner mit dem Namen „Werkzeuge“ oder „Dienstprogramme“ abgelegt sein.
- Einmal geöffnet, sehen Sie eine Liste Ihrer internen und externen Speichergeräte. Um auf Ihre angeschlossene externe Festplatte zuzugreifen, tippen Sie einfach auf den entsprechenden Eintrag.
- Sobald Sie die externe Festplatte ausgewählt haben, werden alle enthaltenen Dateien und Ordner angezeigt. Sie können durch die Ordner navigieren und auswählen, welche Dateien Sie kopieren möchten.
Es ist auch möglich, Dateien vom internen Speicher auf Ihre externe Festplatte zu kopieren. Dazu können Sie den Datei-Explorer verwenden, um die gewünschten Dateien auszuwählen und dann auf die Option „Kopieren“ oder „Ausschneiden“ zu tippen. Navigieren Sie dann zur externen Festplatte und tippen Sie auf die Option „Einfügen“, um die Dateien auf die Festplatte zu kopieren.
Der Datei-Explorer bietet eine einfache und bequeme Möglichkeit, auf Ihre Dateien zuzugreifen und sie zwischen verschiedenen Speichergeräten zu kopieren. Es ist ein unverzichtbares Werkzeug für Benutzer, die ihre Dateien verwalten und organisieren möchten.
Kopieren von Dateien auf die externe Festplatte
1. Verbinden Sie die externe Festplatte mit Ihrem Huawei M2 Premium-Tablet
Um Dateien auf Ihre externe Festplatte zu kopieren, müssen Sie zunächst sicherstellen, dass sie mit Ihrem Huawei M2 Premium-Tablet verbunden ist. Verwenden Sie das mitgelieferte USB-Kabel, um die Festplatte mit dem Tablet zu verbinden. Stellen Sie sicher, dass das Kabel richtig eingesteckt ist und dass sowohl die Festplatte als auch das Tablet eingeschaltet sind.
2. Öffnen Sie den Dateimanager auf Ihrem Huawei M2 Premium-Tablet
Sobald die externe Festplatte erfolgreich mit Ihrem Tablet verbunden ist, öffnen Sie den Dateimanager auf Ihrem Huawei M2 Premium-Tablet. Sie können den Dateimanager in der App-Liste finden oder auf das entsprechende Symbol auf dem Startbildschirm tippen.
Im Dateimanager können Sie durch die verschiedenen Ordner und Dateien auf Ihrem Tablet navigieren. Suchen Sie die Dateien oder Ordner, die Sie auf die externe Festplatte kopieren möchten. Sie können durch die verschiedenen Ordner scrollen und auf die gewünschten Dateien tippen, um sie auszuwählen.
4. Kopieren Sie die ausgewählten Dateien auf die externe Festplatte
Sobald Sie die gewünschten Dateien oder Ordner ausgewählt haben, tippen Sie auf die Option „Kopieren“ oder „Ausschneiden“ in der Symbolleiste oder im Kontextmenü des Dateimanagers. Navigieren Sie dann zur externen Festplatte, indem Sie auf die entsprechenden Ordner oder das Symbol tippen, und wählen Sie die Option „Einfügen“ aus der Symbolleiste oder dem Kontextmenü aus. Die ausgewählten Dateien werden nun auf die externe Festplatte kopiert.
5. Überprüfen Sie die kopierten Dateien auf der externen Festplatte

Sobald der Kopiervorgang abgeschlossen ist, können Sie die externe Festplatte vom Huawei M2 Premium-Tablet trennen und an einem anderen Gerät anschließen, um die kopierten Dateien zu überprüfen. Öffnen Sie den Dateimanager auf diesem Gerät und navigieren Sie zum Speicherort der externen Festplatte, um die kopierten Dateien anzuzeigen. Stellen Sie sicher, dass alle Dateien erfolgreich kopiert wurden und dass sie ordnungsgemäß funktionieren.
Insgesamt ist das Kopieren von Dateien auf eine externe Festplatte mit Ihrem Huawei M2 Premium-Tablet ein einfacher Vorgang. Stellen Sie sicher, dass die Festplatte ordnungsgemäß mit dem Tablet verbunden ist und verwenden Sie den Dateimanager, um die gewünschten Dateien auszuwählen und zu kopieren. Überprüfen Sie anschließend die kopierten Dateien auf der externen Festplatte, um sicherzustellen, dass sie erfolgreich kopiert wurden.
Dateien auswählen und kopieren
Dateien auswählen

Um Dateien auf einer angeschlossenen externen Festplatte auf Ihrem Huawei M2 Premium zu kopieren, müssen Sie zuerst die gewünschten Dateien auswählen. Gehen Sie zu Ihrem Datei-Manager oder dem entsprechenden Ordner, in dem sich die Dateien befinden.
Sie können einzelne Dateien auswählen, indem Sie auf sie tippen und gedrückt halten. Um mehrere Dateien auszuwählen, können Sie entweder eine Datei auswählen und dann auf die anderen tippen, oder Sie können den Aktionenmodus aktivieren und dann mehrere Dateien markieren, indem Sie auf das Kontrollkästchen neben den Dateinamen tippen.
Kopieren der ausgewählten Dateien
Nachdem Sie die gewünschten Dateien ausgewählt haben, können Sie sie kopieren, um sie auf die angeschlossene externe Festplatte zu übertragen. Tippen Sie in Ihrem Datei-Manager auf die Option „Kopieren“ oder wählen Sie sie im Aktionenmodus aus.
Anschließend navigieren Sie zu Ihrer angeschlossenen externen Festplatte. Sie können dies über den Datei-Manager tun, indem Sie zu den Speicheroptionen wechseln und die Festplatte auswählen. Sobald Sie auf die externe Festplatte zugreifen, tippen Sie auf die Option „Einfügen“ oder wählen Sie sie im Aktionenmodus aus, um die kopierten Dateien einzufügen.
Je nach Größe der Dateien kann der Kopiervorgang einige Zeit in Anspruch nehmen. Stellen Sie sicher, dass Sie genügend Speicherplatz auf Ihrer externen Festplatte haben, um die ausgewählten Dateien zu kopieren.
Mit diesem einfachen Vorgang können Sie Dateien auswählen und auf eine angeschlossene externe Festplatte auf Ihrem Huawei M2 Premium kopieren.
Überprüfen des Kopiervorgangs
1. Überprüfen der Dateien
Um den Kopiervorgang auf Ihre angeschlossene externe Festplatte auf Huawei M2 Premium zu überprüfen, sollten Sie zunächst sicherstellen, dass alle Dateien erfolgreich kopiert wurden. Überprüfen Sie, ob die Dateien auf der Festplatte vorhanden und vollständig sind. Sie können dies sehen, indem Sie den Inhalt der Festplatte überprüfen oder die Eigenschaften der kopierten Dateien anzeigen.
2. Vergleich mit der Quelle

Um sicherzustellen, dass die kopierten Dateien auf der externen Festplatte auf Huawei M2 Premium identisch mit den Originaldateien sind, können Sie einen Vergleich mit der Quelle durchführen. Überprüfen Sie die Dateigrößen, Datumsstempel und Dateinamen auf Übereinstimmung. Wenn alle diese Informationen übereinstimmen, können Sie sicher sein, dass der Kopiervorgang erfolgreich war.
3. Funktionstest
Um den Kopiervorgang auf Huawei M2 Premium zu überprüfen, können Sie eine oder mehrere der kopierten Dateien öffnen, um sicherzustellen, dass sie ordnungsgemäß funktionieren. Überprüfen Sie zum Beispiel, ob Bilder sichtbar sind, Videos abgespielt werden können oder Musikstücke abgespielt werden können. Wenn die Dateien ordnungsgemäß funktionieren, können Sie davon ausgehen, dass der Kopiervorgang erfolgreich war.
4. Überprüfen der Speicherkapazität
Um sicherzustellen, dass die kopierten Dateien den richtigen Speicherplatz auf der externen Festplatte auf Huawei M2 Premium belegen, können Sie die Speicherkapazität überprüfen. Vergleichen Sie die Gesamtgröße der kopierten Dateien mit der verfügbaren Speicherkapazität der Festplatte. Wenn die Größen übereinstimmen, bedeutet dies, dass der Kopiervorgang erfolgreich abgeschlossen wurde.
5. Dokumentation und Protokollierung
Es ist auch empfehlenswert, den Kopiervorgang zu dokumentieren und zu protokollieren, um bei Bedarf auf Informationen darüber zugreifen zu können. Erstellen Sie eine Liste der kopierten Dateien mit ihren Eigenschaften und speichern Sie sie an einem sicheren Ort. Auf diese Weise können Sie den Kopiervorgang später leicht überprüfen und überprüfen.
Indem Sie diese Schritte befolgen, können Sie den Kopiervorgang auf Ihre angeschlossene externe Festplatte auf Huawei M2 Premium erfolgreich überprüfen und sicherstellen, dass alle Dateien korrekt kopiert wurden.
Überblick über den Fortschritt des Kopiervorgangs
1. Dateien auswählen

Bevor Sie Dateien auf Ihre angeschlossene externe Festplatte kopieren können, müssen Sie zunächst die gewünschten Dateien auswählen. Überprüfen Sie sorgfältig, welche Dateien Sie kopieren möchten, um sicherzustellen, dass Sie keine wichtigen Daten versehentlich auslassen.
2. Kopiervorgang starten
Nachdem Sie die Dateien ausgewählt haben, können Sie den Kopiervorgang starten. Klicken Sie auf die entsprechende Option oder ziehen Sie die Dateien per Drag-and-Drop auf das Symbol Ihrer externen Festplatte. Achten Sie darauf, dass genügend Speicherplatz auf der Festplatte vorhanden ist, um die ausgewählten Dateien zu kopieren.
3. Fortschrittsanzeige
Während der Kopiervorgang läuft, wird Ihnen eine Fortschrittsanzeige angezeigt. Diese zeigt an, wie viele Dateien bereits kopiert wurden und wie lange der Vorgang voraussichtlich noch dauern wird. Sie können den Fortschritt jederzeit überprüfen, um einen Überblick über den aktuellen Status des Kopiervorgangs zu erhalten.
4. Abschluss des Kopiervorgangs
Sobald der Kopiervorgang abgeschlossen ist, erhalten Sie eine Benachrichtigung. Überprüfen Sie sorgfältig, ob alle Dateien erfolgreich auf Ihre externe Festplatte kopiert wurden. Vergewissern Sie sich, dass keine Fehler aufgetreten sind und dass alle Dateien ordnungsgemäß übertragen wurden.
5. Sicherungskopie überprüfen
Nach Abschluss des Kopiervorgangs ist es ratsam, die Sicherungskopie auf Ihrer externen Festplatte zu überprüfen. Öffnen Sie die kopierten Dateien und stellen Sie sicher, dass sie korrekt und vollständig sind. Dies ist wichtig, um sicherzustellen, dass Sie im Bedarfsfall auf Ihre Daten zugreifen können.
6. Regelmäßige Sicherungskopien erstellen
Es wird empfohlen, regelmäßig Sicherungskopien Ihrer wichtigen Dateien zu erstellen. Dadurch stellen Sie sicher, dass Ihre Daten jederzeit geschützt sind und Sie im Falle eines Datenverlustes eine aktuelle Sicherungskopie zur Wiederherstellung haben. Planen Sie regelmäßige Kopiervorgänge, um den Schutz Ihrer Daten zu gewährleisten.
7. Sicherungskopie an einem sicheren Ort aufbewahren
Nach Abschluss des Kopiervorgangs sollten Sie die externe Festplatte an einem sicheren Ort aufbewahren. Achten Sie darauf, dass sie vor äußeren Einflüssen wie Stößen, Hitze oder Feuchtigkeit geschützt ist. Eine sichere Aufbewahrung Ihrer Sicherungskopien stellt sicher, dass sie im Bedarfsfall leicht zugänglich sind und keinen Schaden nehmen.
Trennen der externen Festplatte vom Huawei M2 Premium

Um die externe Festplatte sicher vom Huawei M2 Premium zu trennen, sollten Sie die folgenden Schritte befolgen:
1. Schließen Sie alle Dateien und Programme, die auf die externe Festplatte zugreifen
Bevor Sie die externe Festplatte entfernen, stellen Sie sicher, dass keine Dateien oder Programme geöffnet sind, die darauf zugreifen. Schließen Sie alle Fenster und Programme, die mit der Festplatte verbunden sind, um Datenverlust oder Beschädigungen zu vermeiden.
2. Suchen Sie das Sicher entfernen-Symbol
Auf Ihrem Huawei M2 Premium sollten Sie in der Statusleiste oder in der Systemsteuerung ein Symbol finden, das das sichere Entfernen von Geräten anzeigt. Klicken Sie darauf, um das Menü für die externen Geräte anzuzeigen.
3. Wählen Sie die externe Festplatte aus
Im Menü für die externen Geräte sehen Sie eine Liste der angeschlossenen Geräte, darunter auch Ihre externe Festplatte. Wählen Sie die Festplatte aus, die Sie entfernen möchten, indem Sie darauf klicken.
4. Bestätigen Sie die Entfernung
Nachdem Sie die externe Festplatte ausgewählt haben, wird Ihnen eine Option zum Entfernen angezeigt. Klicken Sie auf diese Option, um die Entfernung der Festplatte zu bestätigen.
5. Trennen Sie die externe Festplatte sicher

Sobald Sie die Entfernung bestätigt haben, können Sie sicher sein, dass die externe Festplatte vom Huawei M2 Premium getrennt werden kann. Ziehen Sie vorsichtig das Kabel aus dem Anschluss und trennen Sie die Festplatte vom Gerät.
Indem Sie diese Schritte befolgen, können Sie sicherstellen, dass die externe Festplatte ordnungsgemäß vom Huawei M2 Premium getrennt wird, ohne Datenverlust oder Beschädigungen zu riskieren.
Safely remove-Funktion nutzen
Warum ist die Safely remove-Funktion wichtig?
Die Safely remove-Funktion ist eine wichtige Funktion, die sicherstellt, dass externe Festplatten sicher vom Computer entfernt werden. Durch das sichere Entfernen der Festplatte wird verhindert, dass Daten beschädigt werden und es zu Datenverlusten kommt.
Wie nutze ich die Safely remove-Funktion?
Um die Safely remove-Funktion zu nutzen, müssen Sie zunächst sicherstellen, dass alle laufenden Programme, die auf die externe Festplatte zugreifen, geschlossen sind. Öffnen Sie dann das Benachrichtigungsfeld in der Taskleiste und suchen Sie nach dem Symbol für die externe Festplatte.
Wenn Sie das Symbol gefunden haben, klicken Sie darauf, um das Menü zu öffnen. Suchen Sie dort nach der Option „Safely remove“ oder „Gerät sicher entfernen“. Klicken Sie darauf, um den Vorgang zu starten.
Nachdem Sie die Safely remove-Funktion ausgewählt haben, wird eine Bestätigungsmeldung angezeigt, dass Sie die externe Festplatte sicher entfernen können. Nun können Sie die externe Festplatte sicher von Ihrem Computer trennen.
Warum ist es wichtig, die Safely remove-Funktion zu nutzen?
Das Nutzen der Safely remove-Funktion ist wichtig, um Datenbeschädigungen zu vermeiden. Wenn Sie die externe Festplatte einfach vom Computer trennen, ohne die Safely remove-Funktion zu verwenden, riskieren Sie Datenverluste oder Beschädigungen der Festplatte.
Die Safely remove-Funktion sorgt dafür, dass alle auf die Festplatte geschriebenen Daten abgeschlossen sind und dass alle Lese-/Schreibvorgänge beendet sind, bevor die Festplatte sicher entfernt wird.
Fazit
Die Safely remove-Funktion ist eine wichtige Funktion, die sicherstellt, dass externe Festplatten sicher vom Computer entfernt werden. Durch das sichere Entfernen der Festplatte werden Datenverluste und Beschädigungen vermieden. Nutzen Sie daher immer die Safely remove-Funktion, bevor Sie eine externe Festplatte vom Computer trennen.
Вопрос-ответ:
Welche Formatierung muss meine externe Festplatte haben, um sie mit meinem Huawei M2 Premium zu verwenden?
Ihre externe Festplatte sollte im Format NTFS oder exFAT formatiert sein, um sie mit Ihrem Huawei M2 Premium verwenden zu können. Sie können die Formatierung Ihrer Festplatte über einen Computer oder Laptop ändern, wenn sie nicht im richtigen Format vorliegt. Bitte beachten Sie, dass bei der Formatierung alle vorhandenen Daten auf der Festplatte gelöscht werden. Stellen Sie daher sicher, dass Sie eine Sicherungskopie aller wichtigen Daten haben, bevor Sie die Formatierung durchführen.
Welche maximale Größe darf meine externe Festplatte haben, um sie an mein Huawei M2 Premium anzuschließen?
Ihr Huawei M2 Premium unterstützt externe Festplatten mit einer maximalen Größe von 2 TB. Wenn Ihre Festplatte eine größere Kapazität hat, kann sie möglicherweise nicht erkannt oder richtig verwendet werden. Stellen Sie sicher, dass Ihre externe Festplatte innerhalb dieser Kapazitätsgrenze liegt, um eine optimale Kompatibilität mit Ihrem Huawei M2 Premium zu gewährleisten.
Kann ich während des Kopiervorgangs andere Aufgaben auf meinem Huawei M2 Premium ausführen?
Ja, Sie können während des Kopiervorgangs auch andere Aufgaben auf Ihrem Huawei M2 Premium ausführen. Der Kopiervorgang erfolgt im Hintergrund, sodass Sie Ihr Gerät weiterhin verwenden können, während die Dateien kopiert werden. Bitte beachten Sie jedoch, dass das Multitasking möglicherweise die Geschwindigkeit des Kopiervorgangs beeinflusst. Wenn Sie eine große Anzahl von Dateien kopieren, empfehlen wir Ihnen, den Fokus auf den Kopiervorgang zu legen, um eine schnellere und reibungslosere Übertragung zu ermöglichen.
Wie erkennt mein Huawei M2 Premium automatisch eine angeschlossene externe Festplatte?
Ihr Huawei M2 Premium erkennt automatisch eine angeschlossene externe Festplatte, sobald sie ordnungsgemäß mit dem USB-Anschluss verbunden ist. Nach dem Anschließen sollten Sie eine Benachrichtigung auf Ihrem Bildschirm sehen, die Sie über die Erkennung der Festplatte informiert. Klicken Sie einfach auf die Benachrichtigung, um den Datei-Manager zu öffnen und auf die Inhalte Ihrer externen Festplatte zuzugreifen. Bei Problemen mit der Erkennung der Festplatte stellen Sie sicher, dass die Verbindung ordnungsgemäß hergestellt ist und dass Ihre Festplatte mit Ihrem Huawei M2 Premium kompatibel ist.
Видео:
Как на телефоне хуавей huawei сохранять файлы на sd карту | 100% игры и файлы на карту памяти SD
Как на телефоне хуавей huawei сохранять файлы на sd карту | 100% игры и файлы на карту памяти SD Автор: Юрий Изучаем компьютер 1 год назад 12 минут 11 секунд 20 552 просмотра
So installieren Sie M2 SSD in Huawei MateBook
So installieren Sie M2 SSD in Huawei MateBook Автор: How-FixIT 2 года назад 3 минуты 35 секунд 16 248 просмотров
Отзывы
Andreas Hoffmann
Als leidenschaftlicher Huawei M2 Premium-Nutzer kann ich definitiv sagen, dass das Kopieren auf meine externe Festplatte so einfach ist wie nie zuvor. Zunächst schließe ich meine externe Festplatte an meinen Huawei M2 Premium an und warte, bis sie erkannt wird. Dann navigiere ich zu den Dateien, die ich kopieren möchte, und markiere sie. Anschließend wähle ich die Option zum Kopieren und navigiere zu meiner externen Festplatte. Dort wähle ich den gewünschten Ordner und füge die kopierten Dateien ein. Es ist wirklich so einfach! Das Huawei M2 Premium erleichtert mir das Leben und ermöglicht es mir, meine wichtigen Dateien sicher zu speichern und zu organisieren. Ich kann es allen anderen Huawei-Fans nur empfehlen!
Marie Braun
Ich hatte das gleiche Problem mit meinem Huawei M2 Premium, als ich versuchte, Daten auf meine externe Festplatte zu kopieren. Glücklicherweise fand ich eine Lösung! Zuerst musst du sicherstellen, dass deine externe Festplatte korrekt angeschlossen ist. Stelle sicher, dass sie erkannt wird, indem du sie an einen anderen Computer anschließt. Wenn das funktioniert, gehe zu den Einstellungen auf deinem Huawei M2 Premium und wähle den Dateimanager aus. Gehe dann zu dem Ordner oder den Dateien, die du kopieren möchtest, und tippe auf die Option „Kopieren“. Als Nächstes gehe zurück zum Dateimanager und navigiere zu deiner externen Festplatte. Tippe auf den Ordner oder das Verzeichnis, in das du die Dateien kopieren möchtest, und wähle die Option „Einfügen“. Die Dateien werden nun auf deine externe Festplatte kopiert. Es ist wichtig zu beachten, dass dieser Prozess je nach Modell und Version deines Huawei M2 Premium etwas variieren kann. Wenn du immer noch Probleme hast, empfehle ich dir, die Bedienungsanleitung deines Geräts oder den Huawei-Support zu konsultieren. Ich hoffe, dass meine Anleitung dir geholfen hat! Viel Glück beim Kopieren deiner Dateien auf deine externe Festplatte!
Hannah Weber
Ich habe vor kurzem ein Huawei M2 Premium Tablet gekauft und möchte nun wissen, wie ich Daten auf eine angeschlossene externe Festplatte kopieren kann. Ich finde es toll, dass das Tablet diese Option bietet, da ich viele Fotos und Videos habe, die viel Speicherplatz benötigen. Um Daten auf eine externe Festplatte zu kopieren, benötigen Sie zunächst einen Adapter oder ein Kabel, um das Tablet mit der Festplatte zu verbinden. Stellen Sie sicher, dass beide Geräte eingeschaltet sind und schließen Sie das Kabel an den USB-Anschluss des Tablets und an den USB-Anschluss der externen Festplatte an. Sobald die Verbindung hergestellt ist, sollte das Tablet die externe Festplatte erkennen. Öffnen Sie die Dateiverwaltungs-App auf dem Tablet, indem Sie auf das entsprechende Symbol tippen. Navigieren Sie zu den Dateien, die Sie auf die Festplatte kopieren möchten, und markieren Sie diese. In der oberen Symbolleiste finden Sie eine Option zum Kopieren. Tippen Sie darauf und wählen Sie die angeschlossene externe Festplatte aus. Bestätigen Sie die Auswahl und der Kopiervorgang beginnt. Je nach Größe der Dateien kann dies einige Zeit dauern. Sobald der Kopiervorgang abgeschlossen ist, können Sie die Dateien auf der externen Festplatte überprüfen, um sicherzustellen, dass alles erfolgreich kopiert wurde. Vergessen Sie nicht, die Verbindung zwischen dem Tablet und der externen Festplatte zu trennen, wenn Sie fertig sind. Ich hoffe, diese Anleitung hilft Ihnen dabei, Daten auf Ihre externe Festplatte zu kopieren. Es ist eine praktische Funktion, die Ihr Huawei M2 Premium Tablet bietet, und ich bin froh, dass ich sie entdeckt habe. Viel Spaß beim Kopieren Ihrer Dateien!
Karl Becker
Als mänlicher Huawei M2 Premium-Besitzer finde ich den Artikel sehr hilfreich, da er genau mein aktuelles Problem anspricht. Es ist großartig zu wissen, wie man Dateien auf eine externe Festplatte kopieren kann. Das wird mir viel Zeit und Mühe sparen. Die genauen Anweisungen und die Verwendung meiner Huawei M2 Premium-Geräte sind genau das, wonach ich gesucht habe. Es ist beruhigend zu wissen, dass ich mein Gerät problemlos mit einer externen Festplatte verbinden und Dateien mühelos kopieren kann. Danke für diese nützlichen Informationen!
Emma Meyer
Ich habe vor kurzem ein Huawei M2 Premium Tablet gekauft und will jetzt meine Daten auf eine externe Festplatte kopieren. Es ist super praktisch, dass das Tablet über einen USB-Anschluss verfügt, über den ich die Festplatte anschließen kann. Um meine Daten zu kopieren, gehe ich zuerst in die Einstellungen meines Tablets und wähle die Option „Sicherungskopie“. Dann verbinde ich meine externe Festplatte mit dem USB-Anschluss. Das Tablet erkennt automatisch die Festplatte und zeigt sie mir in der Liste der verfügbaren Speichergeräte an. Jetzt kann ich einfach die Dateien auswählen, die ich auf die Festplatte kopieren möchte, und auf die Option „Kopieren“ tippen. Das Tablet beginnt sofort mit dem Kopiervorgang und ich werde über den Fortschritt informiert. Es ist wichtig zu beachten, dass der Kopiervorgang je nach Größe der Dateien und Geschwindigkeit der Festplatte einige Zeit dauern kann. Daher sollte man Geduld haben und das Tablet während des Vorgangs nicht ausschalten oder verwenden. Sobald der Kopiervorgang abgeschlossen ist, kann ich die externe Festplatte sicher vom Tablet trennen und meine Daten sind erfolgreich darauf gesichert. Es ist eine einfache und bequeme Methode, um meine Daten zu sichern und Platz auf meinem Tablet zu sparen. Ich bin sehr zufrieden mit meinem Huawei M2 Premium Tablet und kann es nur weiterempfehlen!