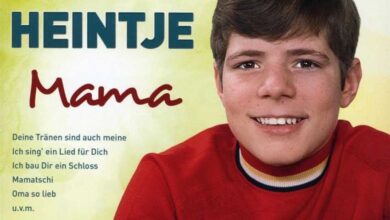Wie lade ich windows 10 neu auf acer aspire es 15
Inhaltsverzeichnis
- 1 Neuinstallation von Windows 10 auf Acer Aspire ES 15
- 2 Warum eine Neuinstallation von Windows 10 durchführen?
- 3 Vorbereitung auf die Neuinstallation
- 4 Durchführung der Neuinstallation
- 5 Zusammenfassung
- 6 Gründe für eine Neuinstallation von Windows 10
- 7 Vorbereitungen für die Neuinstallation
- 8 Sichern Sie Ihre Daten
- 9 Bereiten Sie Ihren Computer vor
- 10 Erstellen Sie eine Liste der benötigten Treiber und Software
- 11 Vorbereiten einer Installationsquelle
- 12 Dokumentieren Sie Ihre aktuellen Einstellungen
- 13 Deaktivieren Sie die Secure Boot- und Fast Boot-Funktionen (optional)
- 14 Schritt-für-Schritt-Anleitung zur Neuinstallation
- 15 Vorbereitung
- 16 Neuinstallation durchführen
- 17 Nach der Neuinstallation
- 18 Nach der Neuinstallation von Windows 10
- 19 1. Aktivierung von Windows 10
- 20 2. Installation von Treibern
- 21 3. Installieren von wichtigen Softwareanwendungen
- 22 4. Einrichtung Ihrer persönlichen Einstellungen
- 23 5. Sichern Ihrer Daten
- 24 Вопрос-ответ:
- 25 Wie lade ich Windows 10 erneut auf meinen Acer Aspire ES 15 herunter?
- 26 Was mache ich, wenn mein Acer Aspire ES 15 nicht von der Windows 10-Installations-DVD oder dem USB-Stick bootet?
- 27 Muss ich vor der Neuinstallation von Windows 10 auf meinem Acer Aspire ES 15 meine Daten sichern?
- 28 Was passiert, wenn ich Windows 10 erneut auf meinem Acer Aspire ES 15 installiere?
- 29 Wie lange dauert es, Windows 10 neu auf meinem Acer Aspire ES 15 zu installieren?
- 30 Was sind die Mindestanforderungen für die Installation von Windows 10 auf meinem Acer Aspire ES 15?
- 31 Kann ich nach der Neuinstallation von Windows 10 auf meinem Acer Aspire ES 15 meine alten Programme und Einstellungen wiederherstellen?
- 32 Отзывы
Das Acer Aspire ES 15 ist ein beliebtes Notebook, das mit dem Betriebssystem Windows 10 ausgestattet ist. Wenn Sie Ihr Betriebssystem neu installieren möchten, gibt es verschiedene Möglichkeiten, dies zu tun.
Der einfachste Weg, Windows 10 auf Ihrem Acer Aspire ES 15 neu zu installieren, besteht darin, die Wiederherstellungspartition zu verwenden. Diese Partition enthält eine Kopie des Betriebssystems und der erforderlichen Treiber, um Ihren Computer in den Auslieferungszustand zurückzusetzen.
Um auf die Wiederherstellungspartition zuzugreifen, starten Sie Ihren Acer Aspire ES 15 neu und drücken Sie während des Bootvorgangs die Taste „Alt“ und „F10“. Dadurch gelangen Sie in das Wiederherstellungsmenü, in dem Sie die Option „Windows neu installieren“ auswählen können.
Wenn Sie die Wiederherstellungspartition nicht verwenden möchten oder diese nicht verfügbar ist, können Sie auch ein bootfähiges USB-Laufwerk mit einer Windows 10-Installationsdatei erstellen. Dazu benötigen Sie einen anderen Computer mit Internetzugang und einen leeren USB-Stick mit ausreichend Speicherplatz.
Neuinstallation von Windows 10 auf Acer Aspire ES 15

Warum eine Neuinstallation von Windows 10 durchführen?
Die Neuinstallation von Windows 10 auf Ihrem Acer Aspire ES 15 kann aus verschiedenen Gründen notwendig sein. Möglicherweise haben Sie Probleme mit Ihrem Betriebssystem, wie häufige Abstürze, Fehler oder Leistungsprobleme. Eine Neuinstallation kann helfen, diese Probleme zu beheben und Ihrem Laptop eine frische Startbasis zu geben.
Vorbereitung auf die Neuinstallation
Bevor Sie Windows 10 auf Ihrem Acer Aspire ES 15 neu installieren, sollten Sie einige Vorbereitungen treffen. Sichern Sie alle wichtigen Dateien, Dokumente und Programme auf einem externen Laufwerk oder in der Cloud, damit sie nicht verloren gehen. Stellen Sie sicher, dass Sie eine gültige Kopie von Windows 10 und alle erforderlichen Treiber haben. Notieren Sie sich auch die Seriennummern Ihrer Software und die Login-Daten für Ihre Online-Konten.
1. Schritt: Erstellen Sie ein Wiederherstellungsmedium. Dies kann entweder ein USB-Laufwerk oder eine DVD sein. Folgen Sie den Anweisungen von Microsoft, um ein Wiederherstellungsmedium zu erstellen.
2. Schritt: Starten Sie Ihren Acer Aspire ES 15 neu und drücken Sie die entsprechende Taste, um ins BIOS zu gelangen. Dies kann je nach Modell und Hersteller variieren. Suchen Sie nach einer Option wie „Boot-Reihenfolge“ oder „Boot-Optionen“. Stellen Sie sicher, dass das Wiederherstellungsmedium als erstes Boot-Gerät ausgewählt ist.
3. Schritt: Starten Sie den Laptop neu und folgen Sie den Anweisungen auf dem Bildschirm, um die Windows 10 Neuinstallation zu beginnen. Wählen Sie die gewünschten Spracheinstellungen und akzeptieren Sie die Lizenzvereinbarung. Wählen Sie dann die Option „Benutzerdefiniert: Nur Windows installieren“ aus.
Durchführung der Neuinstallation
Die Neuinstallation von Windows 10 auf Ihrem Acer Aspire ES 15 kann einige Zeit dauern. Folgen Sie den Anweisungen auf dem Bildschirm, um den Vorgang abzuschließen. Wählen Sie den Speicherort für die Installation aus und formatieren Sie, falls erforderlich, die Festplatte.
Stellen Sie sicher, dass Sie Ihre Seriennummern und Login-Daten griffbereit haben, um die Installation von Programmen und die Aktivierung von Windows 10 abzuschließen. Sobald die Neuinstallation abgeschlossen ist, können Sie Ihre Dateien und Programme von der Sicherung wiederherstellen und mit einem frischen Betriebssystem starten.
Zusammenfassung

Die Neuinstallation von Windows 10 auf Ihrem Acer Aspire ES 15 kann Ihnen helfen, Probleme mit Ihrem Betriebssystem zu beheben und Ihrem Laptop einen neuen Anfang zu geben. Stellen Sie sicher, dass Sie alle wichtigen Dateien sichern und ein Wiederherstellungsmedium erstellen, bevor Sie mit der Neuinstallation beginnen. Folgen Sie den Anweisungen auf dem Bildschirm und stellen Sie sicher, dass Sie Ihre Seriennummern und Login-Daten zur Hand haben.
Gründe für eine Neuinstallation von Windows 10
Eine Neuinstallation von Windows 10 kann aus verschiedenen Gründen erforderlich sein. Hier sind einige mögliche Gründe:
- Infizierung mit Malware: Wenn Ihr Computer mit Viren oder anderer schädlicher Software infiziert ist und eine umfassende Bereinigung nicht möglich ist, kann eine Neuinstallation von Windows 10 die beste Lösung sein, um die Sicherheit Ihres Systems wiederherzustellen.
- Probleme mit der Leistung: Wenn Ihr Computer langsam läuft, häufig einfriert oder unerklärliche Fehler aufweist, kann eine Neuinstallation von Windows 10 helfen, diese Probleme zu beheben. Oftmals können solche Probleme durch Softwarekonflikte oder beschädigte Systemdateien verursacht werden, die durch eine Neuinstallation behoben werden können.
- Upgrade von einer älteren Version: Wenn Sie eine ältere Version von Windows (z.B. Windows 7 oder Windows 8) auf Ihrem Computer haben und auf Windows 10 upgraden möchten, ist eine Neuinstallation erforderlich. Dies ermöglicht es Ihnen, eine saubere Installation von Windows 10 durchzuführen und potenzielle Kompatibilitätsprobleme zu vermeiden.
- Bereitstellung auf einem neuen Computer: Wenn Sie einen neuen Computer haben und Windows 10 darauf installieren möchten, ist eine Neuinstallation erforderlich. Dies stellt sicher, dass das Betriebssystem auf Ihrem neuen Gerät optimal ausgeführt wird.
Eine Neuinstallation von Windows 10 kann zeitaufwändig sein, erlaubt Ihnen jedoch, Ihr System zu optimieren und mögliche Probleme zu beheben. Es ist wichtig, vor der Neuinstallation ein Backup Ihrer wichtigen Dateien durchzuführen, um Datenverlust zu vermeiden.
Vorbereitungen für die Neuinstallation

Sichern Sie Ihre Daten

Bevor Sie Windows 10 neu auf Ihrem Acer Aspire ES 15 installieren, ist es wichtig, alle wichtigen Daten zu sichern. Dazu gehören Dokumente, Bilder, Videos und alle anderen persönlichen Dateien, die Sie auf Ihrem Computer gespeichert haben. Sie können dies auf verschiedene Weisen tun, z.B. indem Sie eine externe Festplatte verwenden, Ihre Dateien in der Cloud speichern oder sie auf DVDs brennen.
Bereiten Sie Ihren Computer vor
Bevor Sie mit der Neuinstallation beginnen, sollten Sie sicherstellen, dass Ihr Acer Aspire ES 15 bereit ist. Stellen Sie sicher, dass der Akku Ihres Laptops geladen ist oder schließen Sie ihn an eine Stromquelle an, um eine stabile Stromversorgung während des Vorgangs sicherzustellen. Außerdem sollten Sie überprüfen, ob Sie alle erforderlichen Installationsmedien oder Tools zur Hand haben.
Erstellen Sie eine Liste der benötigten Treiber und Software
Nach der Neuinstallation von Windows 10 müssen Sie möglicherweise einige Treiber und Software erneut installieren, um sicherzustellen, dass Ihr Acer Aspire ES 15 korrekt funktioniert. Um Zeit zu sparen, können Sie im Voraus eine Liste aller Treiber und Software erstellen, die Sie benötigen. Überprüfen Sie die Acer-Website oder kontaktieren Sie den Acer-Support, um herauszufinden, welche Treiber und Software für Ihr spezifisches Modell erforderlich sind.
Vorbereiten einer Installationsquelle

Um Windows 10 neu auf Ihrem Acer Aspire ES 15 zu installieren, benötigen Sie eine Installationsquelle, z.B. eine bootfähige DVD oder einen USB-Stick mit dem Windows 10-Installationsmedium. Stellen Sie sicher, dass Sie über eine solche Installationsquelle verfügen, bevor Sie mit der Neuinstallation beginnen. Wenn Sie keine haben, können Sie eine bootfähige DVD oder einen USB-Stick mit dem Windows 10 Media Creation Tool erstellen.
Dokumentieren Sie Ihre aktuellen Einstellungen
Es kann hilfreich sein, Ihre aktuellen Einstellungen vor der Neuinstallation zu dokumentieren. Notieren Sie sich beispielsweise Ihre Netzwerkeinstellungen (SSID, Passwort, etc.), Ihre Benutzerkontoinformationen und alle anderen relevanten Einstellungen. Dadurch können Sie diese Informationen nach der Neuinstallation wiederherstellen, um den Konfigurationsprozess zu erleichtern.
Deaktivieren Sie die Secure Boot- und Fast Boot-Funktionen (optional)

Je nach Ihren Vorlieben oder Anforderungen können Sie die Secure Boot- und Fast Boot-Funktionen auf Ihrem Acer Aspire ES 15 deaktivieren. Dies kann erforderlich sein, wenn Sie Probleme mit der Installation von Windows 10 haben oder bestimmte Einstellungen vornehmen möchten. Überprüfen Sie die Anleitung Ihres Computers oder die Acer-Website, um herauszufinden, wie Sie diese Funktionen deaktivieren können.
Schritt-für-Schritt-Anleitung zur Neuinstallation
Vorbereitung

Bevor Sie mit der Neuinstallation von Windows 10 auf Ihrem Acer Aspire ES 15 beginnen, stellen Sie sicher, dass Sie über alle erforderlichen Dateien und Informationen verfügen. Machen Sie eine Sicherungskopie Ihrer wichtigen Dateien, da der Vorgang alle vorhandenen Daten löscht.
Beachten Sie auch, dass Sie eine gültige Windows 10-Installationsdiskette oder ein bootfähiges USB-Laufwerk benötigen. Wenn Sie diese noch nicht haben, können Sie eine Windows 10-ISO-Datei von der offiziellen Microsoft-Website herunterladen und mit einer entsprechenden Software auf ein USB-Laufwerk übertragen.
Neuinstallation durchführen
- Schalten Sie Ihren Acer Aspire ES 15 ein und legen Sie die Windows 10-Installationsdiskette oder das bootfähige USB-Laufwerk ein.
- Starten Sie den Computer neu und drücken Sie während des Startvorgangs die entsprechende Taste, um das Boot-Menü aufzurufen. Die genaue Taste kann je nach Modell unterschiedlich sein. In der Regel ist es jedoch eine der Funktionstasten (F2, F10, F12) oder die Entf-Taste.
- Wählen Sie im Boot-Menü das Laufwerk aus, von dem Sie booten möchten (CD/DVD-Laufwerk oder USB-Laufwerk).
- Der Computer startet nun von der Windows 10-Installationsdiskette oder dem USB-Laufwerk. Folgen Sie den Anweisungen auf dem Bildschirm, um die gewünschte Sprache, Zeitzone und Tastaturlayout auszuwählen.
- Wählen Sie „Jetzt installieren“ und akzeptieren Sie die Lizenzbedingungen.
- Wählen Sie „Benutzerdefiniert: Nur Windows installieren (fortgeschritten)“ aus, um die Festplatte auszuwählen, auf der Windows 10 installiert werden soll. Löschen Sie alle vorhandenen Partitionen und wählen Sie die freie Festplattenspeicherplatz aus.
- Folgen Sie den weiteren Anweisungen auf dem Bildschirm, um die Installation von Windows 10 abzuschließen. Dies kann einige Zeit in Anspruch nehmen.
- Nach Abschluss der Installation werden Sie aufgefordert, den Computer neu zu starten. Entfernen Sie das Installationsmedium (Installationsdiskette oder USB-Laufwerk) und starten Sie den Computer neu.
Nach der Neuinstallation
Nachdem Sie Windows 10 erfolgreich auf Ihrem Acer Aspire ES 15 neu installiert haben, müssen Sie alle erforderlichen Treiber und Aktualisierungen installieren. Besuchen Sie die offizielle Acer-Website und suchen Sie nach Ihrem Modell, um die neuesten Treiber für Ihre Hardware herunterzuladen und zu installieren.
Denken Sie auch daran, Ihre persönlichen Dateien von der Sicherungskopie wiederherzustellen und Ihre bevorzugten Programme erneut zu installieren. Überprüfen Sie auch die Windows-Einstellungen und passen Sie diese nach Bedarf an.
Mit dieser Schritt-für-Schritt-Anleitung sollte es Ihnen gelingen, Windows 10 erfolgreich auf Ihrem Acer Aspire ES 15 neu zu installieren und Ihren Computer wieder einsatzbereit zu machen.
Nach der Neuinstallation von Windows 10

1. Aktivierung von Windows 10
Nach der Neuinstallation von Windows 10 müssen Sie Ihr Betriebssystem aktivieren, um alle Funktionen nutzen zu können. Öffnen Sie dazu die Einstellungen und wählen Sie „Update und Sicherheit“. Klicken Sie dann auf „Aktivierung“ und geben Sie Ihren Produktschlüssel ein, um Windows 10 zu aktivieren.
2. Installation von Treibern

Nach der Neuinstallation von Windows 10 müssen in der Regel die Treiber für Ihre Hardwaregeräte installiert werden. Besuchen Sie die Website des Herstellers Ihres Acer Aspire ES 15 und suchen Sie nach den neuesten Treibern für Ihr Modell. Laden Sie die Treiber herunter und installieren Sie sie auf Ihrem Computer, um sicherzustellen, dass alle Ihre Geräte ordnungsgemäß funktionieren.
3. Installieren von wichtigen Softwareanwendungen
Nach der Neuinstallation von Windows 10 sollten Sie auch die wichtigsten Softwareanwendungen installieren, die Sie für Ihre tägliche Arbeit benötigen. Laden Sie die erforderliche Software von den offiziellen Websites herunter und installieren Sie sie auf Ihrem Computer. Stellen Sie sicher, dass Sie eine zuverlässige Antivirensoftware installiert haben, um Ihren Computer vor Malware und anderen Bedrohungen zu schützen.
4. Einrichtung Ihrer persönlichen Einstellungen
Nach der Neuinstallation von Windows 10 ist es wichtig, Ihre persönlichen Einstellungen anzupassen. Gehen Sie zu den Einstellungen und konfigurieren Sie Ihre Benachrichtigungen, Hintergrundbilder, Bildschirmschoner und andere Optionen nach Ihren Vorlieben. Überprüfen Sie auch die Datenschutzeinstellungen und stellen Sie sicher, dass Sie die gewünschten Optionen ausgewählt haben.
5. Sichern Ihrer Daten
Vor der Neuinstallation von Windows 10 sollten Sie Ihre wichtigen Daten sichern, da der Vorgang alle auf Ihrem Computer gespeicherten Daten löschen kann. Stellen Sie sicher, dass Sie eine zuverlässige Sicherungslösung verwenden, um alle Ihre Dateien, Bilder, Videos und andere wichtige Informationen zu sichern. Nach der Neuinstallation können Sie dann Ihre gesicherten Dateien auf den Computer zurückübertragen.
Вопрос-ответ:
Wie lade ich Windows 10 erneut auf meinen Acer Aspire ES 15 herunter?
Um Windows 10 auf Ihrem Acer Aspire ES 15 neu zu installieren, müssen Sie zunächst eine bootfähige Windows 10-Installations-DVD oder einen USB-Stick erstellen. Sie können das offizielle Windows 10-Installationsmedium von der Microsoft-Website herunterladen und auf einen leeren USB-Stick oder eine DVD brennen. Halten Sie dazu den Lizenzschlüssel Ihres Windows-Betriebssystems bereit. Starten Sie dann Ihren Acer Aspire ES 15 neu und booten Sie von dem erstellten USB-Stick oder der DVD. Folgen Sie den Anweisungen auf dem Bildschirm, um die Installation von Windows 10 auf Ihrem Laptop abzuschließen.
Was mache ich, wenn mein Acer Aspire ES 15 nicht von der Windows 10-Installations-DVD oder dem USB-Stick bootet?
Wenn Ihr Acer Aspire ES 15 nicht von der Windows 10-Installations-DVD oder dem USB-Stick bootet, sollten Sie zuerst überprüfen, ob Sie das Boot-Menü des Laptops richtig aufgerufen haben. Normalerweise müssen Sie während des Startvorgangs eine Funktionstaste (wie F2 oder F12) drücken, um das Boot-Menü aufzurufen. Stellen Sie sicher, dass Sie den richtigen Tastencode verwenden und dass der USB-Stick oder die DVD korrekt erstellt wurde. Wenn dies nicht funktioniert, überprüfen Sie die Boot-Einstellungen im BIOS oder UEFI Ihres Acer Aspire ES 15, um sicherzustellen, dass der USB-Stick oder die DVD als bootfähiges Gerät erkannt wird.
Muss ich vor der Neuinstallation von Windows 10 auf meinem Acer Aspire ES 15 meine Daten sichern?
Ja, es ist wichtig, Ihre Daten vor der Neuinstallation von Windows 10 auf Ihrem Acer Aspire ES 15 zu sichern. Da die Neuinstallation das Laufwerk formatiert, gehen alle auf dem Laptop gespeicherten Daten verloren. Sie können Ihre Daten auf eine externe Festplatte, einen USB-Stick oder in die Cloud sichern. Vergewissern Sie sich, dass Sie eine ausreichende Sicherungskopie Ihrer persönlichen Dateien, Programme und Einstellungen erstellt haben, damit Sie sie nach der Neuinstallation von Windows 10 wiederherstellen können.
Was passiert, wenn ich Windows 10 erneut auf meinem Acer Aspire ES 15 installiere?
Wenn Sie Windows 10 erneut auf Ihrem Acer Aspire ES 15 installieren, wird das Betriebssystem auf die Werkseinstellungen zurückgesetzt. Alle Ihre persönlichen Dateien, Programme und Einstellungen werden gelöscht. Nach der Neuinstallation müssen Sie Windows 10 neu konfigurieren und Ihre persönlichen Dateien und Programme erneut installieren. Stellen Sie sicher, dass Sie über alle erforderlichen Installationsmedien und Lizenzschlüssel verfügen, bevor Sie mit der Neuinstallation von Windows 10 auf Ihrem Acer Aspire ES 15 fortfahren.
Wie lange dauert es, Windows 10 neu auf meinem Acer Aspire ES 15 zu installieren?
Die Dauer der Neuinstallation von Windows 10 auf Ihrem Acer Aspire ES 15 kann je nach Geschwindigkeit Ihres Laptops und der Größe der Festplatte variieren. Im Allgemeinen dauert die Installation von Windows 10 etwa 20 bis 30 Minuten. Dies kann jedoch länger dauern, wenn Ihr Laptop langsam ist oder während der Installation Fehler auftreten. Stellen Sie sicher, dass Ihr Laptop während des gesamten Installationsvorgangs mit Strom versorgt ist und dass Sie über eine zuverlässige Internetverbindung verfügen, um die Installation von Aktualisierungen abzuschließen.
Was sind die Mindestanforderungen für die Installation von Windows 10 auf meinem Acer Aspire ES 15?
Die Mindestanforderungen für die Installation von Windows 10 auf Ihrem Acer Aspire ES 15 sind: ein 1-GHz-Prozessor oder schneller, 1 GB RAM für 32-Bit-Versionen oder 2 GB RAM für 64-Bit-Versionen, 16 GB Speicherplatz auf der Festplatte für 32-Bit-Versionen oder 20 GB für 64-Bit-Versionen, eine DirectX 9-Grafikkarte oder höher mit WDDM 1.0-Treiber und ein Display mit einer Auflösung von mindestens 800 x 600 Pixel. Stellen Sie sicher, dass Ihr Laptop diese Mindestanforderungen erfüllt, bevor Sie mit der Neuinstallation von Windows 10 auf Ihrem Acer Aspire ES 15 beginnen.
Kann ich nach der Neuinstallation von Windows 10 auf meinem Acer Aspire ES 15 meine alten Programme und Einstellungen wiederherstellen?
Ja, Sie können nach der Neuinstallation von Windows 10 auf Ihrem Acer Aspire ES 15 Ihre alten Programme und Einstellungen wiederherstellen, sofern Sie eine Sicherungskopie davon erstellt haben. Stellen Sie sicher, dass Sie über alle Installationsmedien und Lizenzschlüssel für Ihre Programme verfügen. Sie können Ihre persönlichen Dateien von der Sicherungskopie auf Ihren Laptop kopieren oder aus der Cloud wiederherstellen. Beachten Sie jedoch, dass einige Programme möglicherweise nicht mehr mit Windows 10 kompatibel sind oder dass Sie aktualisierte Versionen herunterladen müssen.
Отзывы
Luis Mayer
Um Windows 10 auf dem Acer Aspire ES 15 neu zu installieren, gibt es mehrere Schritte, die beachtet werden sollten. Zuerst müssen Sie einen bootfähigen USB-Stick mit Windows 10 erstellen oder eine Windows 10 DVD bereithalten. Als nächstes müssen Sie sicherstellen, dass der Acer Aspire ES 15 auf dem neuesten Stand ist. Führen Sie dazu alle verfügbaren Updates für das Betriebssystem und die Treiber durch. Schließlich müssen Sie den Computer neu starten und das BIOS aufrufen, um die Boot-Reihenfolge einzustellen. Wählen Sie den USB-Stick oder das DVD-Laufwerk als erstes Boot-Gerät aus. Rufen Sie dann das Windows-Installationsprogramm auf und folgen Sie den Anweisungen auf dem Bildschirm. Während des Installationsvorgangs können Sie auswählen, ob Sie Windows 10 als Upgrade oder als Neuinstallation installieren möchten. Wählen Sie die Option „Benutzerdefiniert“ aus, um Windows 10 neu zu installieren. Nach Abschluss der Installation sollten Sie Ihre persönlichen Dateien und Programme von einem zuvor erstellten Backup wiederherstellen. Es ist wichtig, diese Schritte sorgfältig auszuführen, um sicherzustellen, dass die Neuinstallation von Windows 10 reibungslos und erfolgreich verläuft. Viel Glück!
Lara Wagner
Ich finde diesen Artikel sehr hilfreich! Ich habe vor kurzem einen Acer Aspire ES 15 Laptop gekauft und hatte Schwierigkeiten beim Neuinstallieren von Windows 10. Diese Anleitung hat mir jedoch geholfen, den Prozess zu verstehen und erfolgreich durchzuführen. Die Schritt-für-Schritt-Anleitung war einfach zu folgen und enthielt detaillierte Erklärungen für jede Phase des Vorgangs. Ich war besonders dankbar für die Screenshots, die mir geholfen haben, mich in der Benutzeroberfläche zurechtzufinden. Der Autor hat auch verschiedene Optionen zur Neuinstallation von Windows 10 aufgezeigt, je nachdem, welche Art von Wiederherstellungspartition auf meinem Laptop vorhanden ist. Insgesamt fand ich die Artikel gut geschrieben und leicht verständlich. Ich werde auf jeden Fall auch in Zukunft darauf zurückgreifen, falls ich weitere Fragen oder Probleme mit meinem Laptop habe. Ganz herzlichen Dank!
Lena Schneider
Tolle Tipps! Ich habe einen Acer Aspire ES 15 und möchte Windows 10 neu installieren. Dein Artikel war sehr hilfreich. Ich wusste nicht, dass ich zuerst eine Sicherung meiner Daten erstellen sollte. Das ist wirklich wichtig, um sicherzustellen, dass ich nichts verliere. Die Schritt-für-Schritt-Anleitung war einfach zu befolgen und ich habe es geschafft, Windows 10 erfolgreich neu zu installieren. Mein Laptop läuft jetzt viel schneller und effizienter. Nochmals vielen Dank für die nützlichen Ratschläge!
Lina Richter
Als Frau finde ich es manchmal noch schwierig, technische Probleme selbst zu lösen. Deshalb bin ich froh, Artikel wie diesen zu finden, der erklärt, wie man Windows 10 auf einem Acer Aspire ES 15 neu installiert. Die Schritt-für-Schritt-Anleitung ist sehr hilfreich und einfach zu verstehen. Besonders gut gefällt mir, dass es auch Screenshots gibt, die den Prozess visuell erklären. Dies erleichtert mir als visuellem Lerntyp die Umsetzung enorm. Ich habe kürzlich mein Betriebssystem neu installiert und es hat problemlos funktioniert, dank dieser Anleitung. Vielen Dank an den Autor für diese großartige Unterstützung! Ich werde diesen Artikel definitiv meinen Freundinnen weiterempfehlen, falls sie ähnliche Probleme haben sollten. Endlich fühle ich mich selbstsicherer, wenn es um technische Probleme geht.
Emilia Weber
Ich hatte vor kurzem Probleme mit meinem Acer Aspire ES 15 und musste Windows 10 neu installieren. Glücklicherweise gibt es eine einfache Möglichkeit, den Vorgang durchzuführen. Zuerst habe ich eine Windows 10-Installationsdiskette erstellt und dann meinen Laptop neu gestartet. Beim Hochfahren drückte ich die entsprechende Taste (meistens F12 oder F2), um ins Boot-Menü zu gelangen. Dort wählte ich das CD/DVD-Laufwerk aus, um von der Installationsdiskette zu starten. Dann folgte ich den Anweisungen auf dem Bildschirm, um Windows 10 neu zu installieren. Es dauerte eine Weile, aber am Ende hatte ich einen frischen und sauberen Laptop mit Windows 10. Jetzt läuft alles wieder reibungslos und ich bin glücklich, dass ich mein Problem selbst lösen konnte. Es ist eine gute Option, Windows 10 neu auf Acer Aspire ES 15 zu installieren, wenn Probleme auftreten.