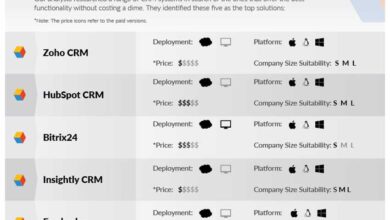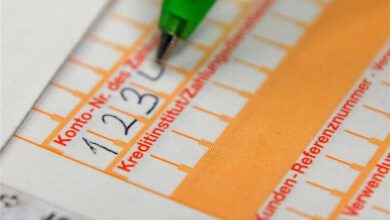Wie stelle ich google chrome win 10 auf deutsch um
Inhaltsverzeichnis
- 1 Anleitung, wie man Google Chrome auf Deutsch umstellt
- 2 Schritt 1: Öffnen Sie die Einstellungen
- 3 Schritt 2: Suchen Sie die Spracheinstellungen
- 4 Schritt 3: Deutsch als Standardsprache festlegen
- 5 Schritt 4: Neustart von Google Chrome
- 6 Vorteile der deutschen Sprache in Google Chrome
- 7 Einfacheres und effizienteres Surfen
- 8 Anpassung an die eigene Sprache und Kultur
- 9 Einfacherer Zugang zu Funktionen und Einstellungen
- 10 Besseres Verständnis von Fehlermeldungen
- 11 Zugang zu lokalen Websites und Inhalten
- 12 Schritte, um Google Chrome auf Deutsch zu ändern
- 13 Schritt 1: Öffnen Sie die Einstellungen von Google Chrome
- 14 Schritt 2: Blättern Sie zu den erweiterten Einstellungen
- 15 Schritt 3: Spracheinstellungen öffnen
- 16 Schritt 4: Wählen Sie Deutsch aus
- 17 Schritt 5: Deutsch als Standardsprache festlegen
- 18 Schritt 6: Neustart von Google Chrome
- 19 Wie man Google Chrome in Windows 10 auf Deutsch umstellt
- 20 Schritt 1: Öffnen Sie Google Chrome
- 21 Schritt 2: Einstellungen öffnen
- 22 Schritt 3: Spracheinstellungen anzeigen
- 23 Schritt 4: Deutsch als Standardsprache festlegen
- 24 Schritt 5: Deutsch als Standardsprache festlegen
- 25 Schritt 6: Chrome neu starten
- 26 Überprüfen der aktuellen Spracheinstellungen
- 27 Spracheinstellungen in Google Chrome finden
- 28 Überprüfen der Systemsprache
- 29 Spracheinstellungen in Windows 10 anpassen
- 30 Ändern der Spracheinstellungen in Windows 10
- 31 Eintauchen in eine andere Sprachwelt
- 32 So änderst du die Spracheinstellungen in Windows 10
- 33 Die Auswirkungen der Sprachänderung
- 34 Ein neues Sprachabenteuer beginnen
- 35 Überprüfen, ob Google Chrome auf Deutsch eingestellt ist
- 36 Schritt 1: Überprüfen der Spracheinstellungen von Google Chrome
- 37 Schritt 2: Überprüfen der Systemsprache von Windows 10
- 38 Schritt 3: Neustart von Google Chrome
- 39 Vorteile der deutschen Sprache in Google Chrome
- 40 1. Benutzerfreundlichkeit
- 41 2. Verbesserte Kommunikation
- 42 3. Lokale Informationen
- 43 4. Integration mit anderen Google-Diensten
- 44 5. Anpassung und Personalisierung
- 45 Verbesserte Benutzererfahrung durch die Muttersprache
- 46 Einfache Navigation und Verständnis
- 47 Anpassung an die eigene Kultur
- 48 Korrekte und präzise Informationen
- 49 Bessere Übersetzungsergebnisse und Genauigkeit
- 50 Schritte, um Google Chrome auf Deutsch zu ändern
- 51 1. Die Chrome-Einstellungen öffnen
- 52 2. Spracheinstellungen öffnen
- 53 3. Deutsch als Sprache hinzufügen
- 54 4. Deutsch als Standardsprache festlegen
- 55 5. Chrome neu starten
- 56 Öffnen der Einstellungen in Google Chrome
- 57 Schritt 1: Öffnen Sie das Menü
- 58 Schritt 2: Wählen Sie die Option „Einstellungen“
- 59 Schritt 3: Passen Sie die Einstellungen nach Bedarf an
- 60 Zugriff auf die erweiterten Einstellungen
- 61 Spracheinstellungen ändern
- 62 Neustart von Google Chrome
- 63 Schritt 1: Schließen Sie Google Chrome
- 64 Schritt 2: Beenden Sie alle Chrome-Prozesse im Task-Manager
- 65 Schritt 3: Starten Sie Google Chrome erneut
- 66 Überprüfen, ob Google Chrome auf Deutsch eingestellt ist
- 67 Überprüfen der Spracheinstellungen in Google Chrome
- 68 Schritt 1: Öffnen der Einstellungen
- 69 Schritt 2: Spracheinstellungen anzeigen
- 70 Schritt 3: Überprüfen und Ändern der Sprache
- 71 Schritt 4: Chrome-Browser neu starten
- 72 Testen der deutschen Übersetzung und Benutzeroberfläche
- 73 1. Verwendung der deutschen Sprache
- 74 2. Prüfen der Benutzeroberfläche
- 75 3. Testen der Übersetzungen
- 76 Вопрос-ответ:
- 77
- 78 Kann ich die Sprache von Google Chrome in Windows 10 auf Deutsch ändern, wenn ich keine Administratorenrechte habe?
- 79 Wenn ich die Sprache von Google Chrome in Windows 10 auf Deutsch ändere, werden dann auch alle Webseiten automatisch auf Deutsch angezeigt?
- 80 Kann ich die Sprache von Google Chrome in Windows 10 auf Deutsch ändern, wenn ich ein älteres Betriebssystem verwende?
- 81
- 82 Видео:
- 83 Google Chrome Installieren DEUTSCH ✅ TOP ANLEITUNG: Wie Browser bei Windows 10 & Mac Herunterladen?
- 84 Hier kommst Du zu den 10 praktischen Tipps zu Google Chrome! Teil 1
- 85 Отзывы
Google Chrome ist ein beliebter Webbrowser, der von vielen Menschen auf der ganzen Welt verwendet wird. Als Benutzer in Deutschland möchten Sie möglicherweise die Spracheinstellungen von Chrome von einer anderen Sprache auf Deutsch ändern. In diesem Artikel erfahren Sie, wie Sie Google Chrome auf Deutsch umstellen können, wenn Sie Windows 10 verwenden.
Um die Spracheinstellungen von Google Chrome in Windows 10 zu ändern, müssen Sie zunächst den Browser öffnen. Klicken Sie dann auf das Menüsymbol in der oberen rechten Ecke des Bildschirms, das aus drei vertikalen Punkten besteht. Dies öffnet ein Dropdown-Menü.
In dem Dropdown-Menü sollten Sie die Option „Einstellungen“ auswählen. Es öffnet sich eine neue Registerkarte mit verschiedenen Einstellungsoptionen. Suchen Sie in dieser Registerkarte nach der Überschrift „Sprache“ und klicken Sie darauf.
Sie sehen jetzt eine Liste der verfügbaren Sprachen. Scrollen Sie durch die Liste, bis Sie „Deutsch“ sehen. Klicken Sie auf die Schaltfläche „Hinzufügen“, um Deutsch als zusätzliche Sprache hinzuzufügen.
Nachdem Deutsch zur Liste der Sprachen hinzugefügt wurde, klicken Sie auf das Menüsymbol neben Deutsch und wählen Sie „Als Standardsprache festlegen“. Dadurch wird Deutsch als Standardsprache für Google Chrome festgelegt.
Sobald Sie diese Einstellungen vorgenommen haben, schließen Sie die Einstellungen und starten Sie Google Chrome neu. Sie werden feststellen, dass die Benutzeroberfläche des Browsers nun auf Deutsch angezeigt wird.
Bitte beachten Sie, dass diese Anleitung speziell für die Windows 10-Version von Google Chrome gilt. Die genauen Schritte können je nach Version des Betriebssystems oder des Browsers variieren.
Anleitung, wie man Google Chrome auf Deutsch umstellt
Möchten Sie Google Chrome auf Deutsch umstellen? Hier finden Sie eine einfache Anleitung, wie Sie dies in wenigen Schritten tun können.
Schritt 1: Öffnen Sie die Einstellungen

Öffnen Sie Google Chrome und klicken Sie auf die drei vertikalen Punkte in der oberen rechten Ecke des Browserfensters. Wählen Sie „Einstellungen“ aus dem Dropdown-Menü.
Schritt 2: Suchen Sie die Spracheinstellungen
In den Einstellungen scrollen Sie nach unten und klicken Sie auf „Erweitert“, um weitere Optionen anzuzeigen. Suchen Sie den Abschnitt „Sprache“ und klicken Sie darauf.
Schritt 3: Deutsch als Standardsprache festlegen
In den Spracheinstellungen werden alle installierten Sprachen aufgelistet. Klicken Sie auf das Dropdown-Menü neben „Deutsch“ und wählen Sie „Als Standardsprache festlegen“ aus.
Schritt 4: Neustart von Google Chrome
Um die Änderungen zu übernehmen, müssen Sie Google Chrome neu starten. Klicken Sie auf den Button „Neu starten“, der am unteren Rand des Browsers angezeigt wird.
Nach dem Neustart erscheint Google Chrome jetzt auf Deutsch. Sie können auch andere Sprachen hinzufügen oder die Reihenfolge der Sprachen ändern, indem Sie auf die Optionen neben den Sprachen klicken.
Mit dieser einfachen Anleitung können Sie Google Chrome problemlos auf Deutsch umstellen und das Surfen im Web in Ihrer bevorzugten Sprache genießen. Viel Spaß beim Surfen!
Vorteile der deutschen Sprache in Google Chrome
Einfacheres und effizienteres Surfen
Die Verwendung der deutschen Sprache in Google Chrome ermöglicht es den Benutzern, das Internet einfacher und effizienter zu nutzen. Der Browser präsentiert alle Informationen und Menüs in deutscher Sprache, was das Verständnis und die Navigation erleichtert.
Anpassung an die eigene Sprache und Kultur
Mit der deutschen Sprache in Google Chrome können Benutzer den Browser an ihre eigene Sprache und Kultur anpassen. Dies bedeutet, dass sie Begriffe und Funktionen auf Deutsch finden, die ihnen vertrauter sind und besser zu ihrer kulturellen Identität passen.
Einfacherer Zugang zu Funktionen und Einstellungen
Wenn Google Chrome auf Deutsch eingestellt ist, können Benutzer leichter auf die verschiedenen Funktionen und Einstellungen des Browsers zugreifen. Alle Menüs, Optionen und Suchfunktionen sind in deutscher Sprache verfügbar und leicht verständlich.
Besseres Verständnis von Fehlermeldungen
Wenn ein Fehler oder ein Problem beim Surfen auftritt, ist es hilfreich, wenn die Fehlermeldungen in einer verständlichen Sprache verfügbar sind. Mit der deutschen Sprache in Google Chrome können Benutzer Fehlermeldungen besser verstehen und schneller Lösungen finden.
Zugang zu lokalen Websites und Inhalten
Mit der deutschen Sprache in Google Chrome haben Benutzer einfacheren Zugang zu lokalen Websites und Inhalten. Der Browser erkennt die Spracheinstellungen des Benutzers und zeigt automatisch deutsche Websites und Inhalte an, die für das Zielpublikum relevant sind.
Schritte, um Google Chrome auf Deutsch zu ändern
Wenn Sie Google Chrome auf Ihrem Windows 10-Computer verwenden und die Spracheinstellung auf Deutsch ändern möchten, folgen Sie diesen Schritten:
Schritt 1: Öffnen Sie die Einstellungen von Google Chrome
Starten Sie Google Chrome und klicken Sie oben rechts auf das Menüsymbol (drei vertikale Punkte). Wählen Sie im Dropdown-Menü die Option „Einstellungen“ aus.
Schritt 2: Blättern Sie zu den erweiterten Einstellungen
In den Einstellungen von Google Chrome scrollen Sie nach unten und klicken Sie auf den Link „Erweitert“, um weitere Optionen anzuzeigen.
Schritt 3: Spracheinstellungen öffnen
Gehen Sie weiter nach unten und suchen Sie den Abschnitt „Sprache“. Klicken Sie auf „Sprache“ und dann auf „Sprache hinzufügen“ oder „Sprache ändern“.
Schritt 4: Wählen Sie Deutsch aus
In den Spracheinstellungen können Sie eine Liste der verfügbaren Sprachen anzeigen. Suchen Sie nach „Deutsch“ und klicken Sie auf die Option „Hinzufügen“ oder „Ändern“, um Deutsch als Standardsprache festzulegen.
Schritt 5: Deutsch als Standardsprache festlegen
Nachdem Sie Deutsch zur Liste der Sprachen hinzugefügt haben, klicken Sie auf das Menüsymbol (drei vertikale Punkte) neben Deutsch und wählen Sie „Als Standardsprache festlegen“.
Schritt 6: Neustart von Google Chrome
Schließen Sie alle offenen Instanzen von Google Chrome und starten Sie es erneut. Die Sprache des Browsers sollte jetzt auf Deutsch geändert sein.
Mit diesen Schritten können Sie die Spracheinstellung von Google Chrome auf Deutsch ändern und die Benutzeroberfläche sowie die Eingabeaufforderungen in deutscher Sprache anzeigen lassen.
Wie man Google Chrome in Windows 10 auf Deutsch umstellt
Schritt 1: Öffnen Sie Google Chrome
Um Google Chrome auf Deutsch umzustellen, müssen Sie zuerst den Browser öffnen. Klicken Sie dazu auf das Chrome-Symbol auf Ihrem Desktop oder suchen Sie es im Startmenü.
Schritt 2: Einstellungen öffnen
Um Google Chrome auf Deutsch umzustellen, müssen Sie die Einstellungen öffnen. Klicken Sie dafür auf das Menüsymbol (die drei vertikalen Punkte) in der oberen rechten Ecke des Browsers. Wählen Sie dann „Einstellungen“ aus dem Dropdown-Menü.
Schritt 3: Spracheinstellungen anzeigen
In den Chrome-Einstellungen finden Sie eine Liste von Optionen auf der linken Seite. Scrollen Sie nach unten und klicken Sie auf „Erweitert“, um weitere Optionen anzuzeigen. Danach sollten Sie den Abschnitt „Sprache“ sehen.
Schritt 4: Deutsch als Standardsprache festlegen
Um Google Chrome auf Deutsch umzustellen, müssen Sie die Spracheinstellungen ändern. Klicken Sie auf den Link „Sprache hinzufügen“. Suchen Sie dann nach der deutschen Sprachoption in der Liste und klicken Sie auf „Hinzufügen“.
Schritt 5: Deutsch als Standardsprache festlegen
Nachdem Sie Deutsch als Sprache hinzugefügt haben, klicken Sie auf das Menüsymbol neben der Sprachoption und wählen Sie „Als Standard festlegen“. Dadurch wird Deutsch als die Standardsprache für Google Chrome auf Ihrem Windows 10-Computer festgelegt.
Schritt 6: Chrome neu starten
Um die Änderungen wirksam zu machen, müssen Sie Google Chrome neu starten. Schließen Sie einfach den Browser und öffnen Sie ihn erneut. Google Chrome wird jetzt in Deutsch angezeigt.
Mit diesen einfachen Schritten können Sie Google Chrome in Windows 10 auf Deutsch umstellen. Jetzt können Sie den Browser in Ihrer bevorzugten Sprache nutzen.
Überprüfen der aktuellen Spracheinstellungen
Spracheinstellungen in Google Chrome finden
Um die aktuellen Spracheinstellungen in Google Chrome zu überprüfen, öffnen Sie den Browser und klicken Sie auf das Menüsymbol in der oberen rechten Ecke des Bildschirms. Wählen Sie dann „Einstellungen“ aus dem Dropdown-Menü.
Scrollen Sie auf der „Einstellungen“-Seite nach unten und klicken Sie auf „Erweitert“, um weitere Optionen anzuzeigen. Suchen Sie nach der Kategorie „Sprache“ und klicken Sie darauf, um die Spracheinstellungen zu öffnen.
Überprüfen der Systemsprache
Um die Systemsprache in Windows 10 zu überprüfen, klicken Sie auf das Startmenü und wählen Sie „Einstellungen“. Klicken Sie dann auf „Zeit und Sprache“ und anschließend auf „Region und Sprache“. Überprüfen Sie die ausgewählte Standardsprache unter „Sprache“ und stellen Sie sicher, dass sie auf Deutsch eingestellt ist.
Wenn Deutsch nicht als Systemsprache ausgewählt ist, klicken Sie auf „Hinzufügen einer Sprache“ und suchen Sie nach „Deutsch“. Wählen Sie Deutsch aus der Liste der verfügbaren Sprachen aus und legen Sie sie als Standardsprache fest.
Spracheinstellungen in Windows 10 anpassen
Um die Spracheinstellungen in Windows 10 anzupassen, klicken Sie auf das Startmenü und wählen Sie „Einstellungen“. Klicken Sie dann auf „Zeit und Sprache“ und anschließend auf „Region und Sprache“.
Unter „Sprache“ können Sie weitere Sprachen hinzufügen oder die Reihenfolge der bevorzugten Sprachen ändern. Stellen Sie sicher, dass Deutsch ganz oben in der Liste steht, um sicherzustellen, dass es als Standardsprache verwendet wird.
Starten Sie nach der Anpassung der Spracheinstellungen Ihren Computer neu, um sicherzustellen, dass die Änderungen wirksam werden.
Ändern der Spracheinstellungen in Windows 10
Eintauchen in eine andere Sprachwelt
Mit Windows 10 hast du die Möglichkeit, die Spracheinstellungen ganz einfach anzupassen und deine Benutzeroberfläche in einer anderen Sprache zu genießen. Egal, ob du eine neue Sprache lernen möchtest oder einfach nur eine Abwechslung brauchst – Windows macht es dir leicht, deine bevorzugte Sprache zu wählen.
So änderst du die Spracheinstellungen in Windows 10
Um die Spracheinstellungen in Windows 10 anzupassen, gehe folgendermaßen vor:
- Öffne das Startmenü und klicke auf „Einstellungen“.
- Wähle dort die Kategorie „Zeit und Sprache“ aus.
- Klicke auf den Abschnitt „Region und Sprache“.
- Unter „Sprache“ kannst du die gewünschte Sprache hinzufügen oder entfernen. Klicke dazu einfach auf „Sprache hinzufügen“ oder „Sprache entfernen“.
- Wähle die gewünschte Sprache aus der Liste aus und klicke auf „Weiter“.
- Wähle die Regionaleinstellungen und das Tastaturlayout aus und klicke auf „Installieren“.
Die Auswirkungen der Sprachänderung
Wenn du die Spracheinstellungen in Windows 10 änderst, betrifft dies die gesamte Benutzeroberfläche des Betriebssystems. Das bedeutet, dass sowohl Menüs, Dialogfelder als auch die Systemmeldungen in der von dir gewählten Sprache angezeigt werden. Beachte jedoch, dass nicht alle Programme und Apps automatisch die geänderte Systemsprache übernehmen. In einigen Fällen musst du möglicherweise die Spracheinstellungen für einzelne Anwendungen separat anpassen.
Ein neues Sprachabenteuer beginnen
Mit den Spracheinstellungen in Windows 10 kannst du in eine andere Sprachwelt eintauchen und deine Erfahrungen mit dem Betriebssystem noch vielfältiger gestalten. Probiere es aus und entdecke, wie einfach es ist, die Benutzeroberfläche von Windows 10 an deine individuellen Präferenzen anzupassen.
Überprüfen, ob Google Chrome auf Deutsch eingestellt ist
Wenn Sie Google Chrome auf Ihrem Windows 10-Computer verwenden und sicherstellen möchten, dass es auf Deutsch eingestellt ist, gibt es einige einfache Schritte, die Sie befolgen können.
Schritt 1: Überprüfen der Spracheinstellungen von Google Chrome
Öffnen Sie Google Chrome und klicken Sie auf die drei vertikalen Punkte in der oberen rechten Ecke des Browserfensters. Wählen Sie im Dropdown-Menü „Einstellungen“ aus.
Gehen Sie dann zum Abschnitt „Erweiterte Einstellungen anzeigen“ und klicken Sie auf „Sprache“. Überprüfen Sie, ob Deutsch in der Liste der bevorzugten Sprachen aufgeführt ist. Wenn nicht, klicken Sie auf „Sprachen einstellen“ und fügen Sie Deutsch hinzu.
Schritt 2: Überprüfen der Systemsprache von Windows 10

Es ist auch wichtig sicherzustellen, dass die Systemsprache von Windows 10 auf Deutsch eingestellt ist, da Google Chrome normalerweise die Systemsprache übernimmt.
Gehen Sie zu den Windows 10-Einstellungen, indem Sie auf das Startmenü klicken und „Einstellungen“ auswählen. Gehen Sie zum Abschnitt „Zeit und Sprache“ und dann zur Registerkarte „Region und Sprache“. Überprüfen Sie, ob Deutsch als Standardsprache ausgewählt ist. Wenn nicht, klicken Sie auf „Sprache hinzufügen“ und wählen Sie Deutsch aus.
Schritt 3: Neustart von Google Chrome

Um sicherzustellen, dass die Änderungen wirksam werden, schließen Sie Google Chrome und starten Sie es erneut.
Nach dem erneuten Start sollte Google Chrome jetzt auf Deutsch eingestellt sein. Um dies zu überprüfen, öffnen Sie einfach den Browser und überprüfen Sie die Menüoptionen und die angezeigte Sprache.
Mit diesen einfachen Schritten können Sie sicherstellen, dass Google Chrome auf Ihrem Windows 10-Computer auf Deutsch eingestellt ist und Ihnen eine benutzerfreundliche Erfahrung bietet.
Vorteile der deutschen Sprache in Google Chrome
1. Benutzerfreundlichkeit
Die Verwendung der deutschen Sprache in Google Chrome macht die Benutzeroberfläche intuitiver und leichter verständlich. Die Menüoptionen, Befehle und Funktionen sind in der Muttersprache des Benutzers verfügbar, was die Navigation und Nutzung der verschiedenen Tools erleichtert.
2. Verbesserte Kommunikation
Der Gebrauch der deutschen Sprache in Google Chrome ermöglicht eine bessere und effizientere Kommunikation. Fehlermeldungen, Warnungen und Benachrichtigungen werden in der Muttersprache des Benutzers angezeigt, was die Fähigkeit zur Fehlerbehebung verbessert und die Produktivität steigert.
3. Lokale Informationen
Wenn Google Chrome auf Deutsch eingestellt ist, werden Suchergebnisse und Informationen auf Websites, die in deutscher Sprache verfasst sind, besser dargestellt. Dies erleichtert das Auffinden relevanter Informationen und verbessert das Surferlebnis insgesamt.
4. Integration mit anderen Google-Diensten
Wenn Google Chrome auf Deutsch eingestellt ist, ist die Integration mit anderen Google-Diensten wie der Google-Suche und Google Drive nahtloser. Dies ermöglicht eine reibungslose Zusammenarbeit und den Zugriff auf gespeicherte Dateien und Daten in der deutschen Sprache.
5. Anpassung und Personalisierung
Die Verwendung der deutschen Sprache in Google Chrome erlaubt eine individuelle Anpassung und Personalisierung des Browsers. Benutzer können ihre bevorzugten Einstellungen und Funktionen auf Deutsch festlegen, um ein optimales Surferlebnis zu gewährleisten.
Insgesamt bietet die Verwendung der deutschen Sprache in Google Chrome viele Vorteile und verbessert die Benutzererfahrung erheblich. Durch die Anpassung des Browsers an die Muttersprache wird das Surfen im Internet effizienter und angenehmer.
Verbesserte Benutzererfahrung durch die Muttersprache
Für eine verbesserte Benutzererfahrung ist es wichtig, dass man sich in seiner Muttersprache ausdrücken kann. Das gilt auch für die Nutzung von Internetbrowsern wie Google Chrome unter Windows 10. Wenn man seine Muttersprache einstellt, fühlt man sich sofort wohler und versteht alle Funktionen und Einstellungen viel besser.

Wenn man Google Chrome auf Deutsch umstellt, wird die Navigation durch den Browser viel einfacher. Man kann sich schnell zurechtfinden und alle wichtigen Funktionen finden, da man die deutschen Begriffe versteht. Dadurch kann man seine Zeit am Computer effizienter nutzen und schneller das finden, wonach man sucht.
Anpassung an die eigene Kultur
Die Muttersprache ist ein wichtiger Bestandteil der eigenen Kultur. Wenn man seine Muttersprache in Google Chrome einstellt, kann man sich besser mit dem Browser identifizieren. Man fühlt sich verstanden und unterstützt, da der Browser auf die Bedürfnisse der Muttersprachler zugeschnitten ist. Das gibt einem ein Gefühl von Vertrautheit und Geborgenheit.
Korrekte und präzise Informationen
Wenn man Google Chrome auf Deutsch umstellt, erhält man korrekte und präzise Informationen. Die Übersetzungen sind an die deutsche Sprache angepasst und vermeiden Missverständnisse. Dadurch kann man sich auf die Inhalte konzentrieren und besser verstehen, was einem präsentiert wird. Das trägt zu einer insgesamt besseren Benutzererfahrung bei.
Insgesamt ermöglicht die Einstellung von Google Chrome auf Deutsch eine verbesserte Benutzererfahrung durch die Muttersprache. Man kann sich besser zurechtfinden, fühlt sich unterstützt und erhält korrekte Informationen. Die Nutzung des Browsers wird dadurch effizienter und angenehmer.
Bessere Übersetzungsergebnisse und Genauigkeit
Mit Google Chrome können Sie jetzt noch bessere Übersetzungsergebnisse und eine höhere Genauigkeit erzielen. Dank neuer Technologien und Algorithmen werden Ihre Übersetzungen jetzt noch präziser und naturgetreuer.
Eine der wichtigsten Verbesserungen ist die Integration von maschinellem Lernen, das es dem Übersetzungssystem ermöglicht, kontextbezogenere und idiomatischere Übersetzungen anzubieten. Dies bedeutet, dass Ihre Übersetzungen jetzt besser die spezifischen Bedeutungen und Nuancen von Wörtern und Sätzen erfassen können.
Darüber hinaus wurden auch die vorhandenen Sprachdatenbanken erweitert und aktualisiert, um eine größere Vielfalt an Vokabular und Ausdrücken abzudecken. Dadurch können Sie sicher sein, dass Ihre Übersetzungen jetzt noch umfassender und vielseitiger sind.
Um das Beste aus diesen Verbesserungen herauszuholen, empfehlen wir Ihnen, sicherzustellen, dass Ihre Einstellungen auf dem neuesten Stand sind und Sie die neueste Version von Google Chrome verwenden. Auf diese Weise können Sie die verbesserten Übersetzungsergebnisse und die erhöhte Genauigkeit voll ausnutzen.
Insgesamt bedeutet dies, dass Sie jetzt noch zuverlässigere und hochwertigere Übersetzungen erhalten, die Ihnen bei der Kommunikation in verschiedenen Sprachen helfen können. Egal, ob Sie eine Website besuchen, einen Text lesen oder mit anderen Personen kommunizieren möchten, Google Chrome sorgt dafür, dass Sie die richtigen Worte finden und die gewünschte Bedeutung vermitteln können.
Schritte, um Google Chrome auf Deutsch zu ändern
1. Die Chrome-Einstellungen öffnen
Öffnen Sie Google Chrome auf Ihrem Windows 10-Computer und klicken Sie auf das Menüsymbol in der oberen rechten Ecke des Browsers. Wählen Sie anschließend „Einstellungen“ aus dem Dropdown-Menü aus.
2. Spracheinstellungen öffnen
In den Chrome-Einstellungen scrollen Sie nach unten und klicken Sie auf „Erweitert“, um weitere Optionen anzuzeigen. Suchen Sie dann den Abschnitt „Sprache“ und klicken Sie auf „Language and input settings“ (Sprach- und Eingabeeinstellungen).
3. Deutsch als Sprache hinzufügen
In den Spracheinstellungen klicken Sie auf „Add Language“ (Sprache Hinzufügen). Suchen Sie nach der deutschen Sprache in der Liste und klicken Sie auf das Pluszeichen (+) neben „Deutsch“. Dies fügt Deutsch als eine der Sprachen hinzu, die von Chrome unterstützt werden.
4. Deutsch als Standardsprache festlegen
Nachdem Sie Deutsch als Sprache hinzugefügt haben, klicken Sie auf die drei vertikalen Punkte neben „Deutsch“ und wählen Sie „Make Default“ (Als Standardsprache festlegen) aus dem Dropdown-Menü aus. Dadurch wird Deutsch als Standardsprache für die Anzeige in Google Chrome festgelegt.
5. Chrome neu starten

Um die Änderungen wirksam werden zu lassen, sollten Sie Google Chrome vollständig schließen und erneut öffnen. Wenn Sie den Browser neu starten, werden alle Menüs und Optionen auf Deutsch angezeigt.
Mit diesen Schritten können Sie Google Chrome auf Ihrem Windows 10-Computer auf Deutsch umstellen und die Benutzeroberfläche in Ihrer bevorzugten Sprache nutzen.
Öffnen der Einstellungen in Google Chrome
Google Chrome ist ein beliebter Webbrowser, der von vielen Menschen auf der ganzen Welt verwendet wird. Um die Einstellungen in Google Chrome zu öffnen und anzupassen, folgen Sie diesen Schritten:
Schritt 1: Öffnen Sie das Menü

- Starten Sie Google Chrome, indem Sie das Programm ausführen.
- Klicken Sie auf das Menüsymbol oben rechts in der Symbolleiste des Browsers.
Schritt 2: Wählen Sie die Option „Einstellungen“
- Im Dropdown-Menü sehen Sie verschiedene Optionen.
- Klicken Sie auf die Option „Einstellungen“, um das Einstellungsfenster zu öffnen.
Schritt 3: Passen Sie die Einstellungen nach Bedarf an
- Im Einstellungsfenster können Sie verschiedene Optionen anpassen, um Ihr Surferlebnis zu personalisieren.
- Verwenden Sie die verschiedenen Registerkarten im Einstellungsfenster, um zu den gewünschten Optionen zu navigieren.
- Ändern Sie beispielsweise die Standardsprache in Deutsch, indem Sie die Optionen für Sprache und Region auswählen.
- Sie können auch andere Optionen wie Startseite, Datenschutz, Erweiterungen, Suchmaschinen und vieles mehr anpassen.
Indem Sie die Einstellungen in Google Chrome anpassen, können Sie Ihren Browser an Ihre Vorlieben und Bedürfnisse anpassen und Ihr Surferlebnis optimieren.
Zugriff auf die erweiterten Einstellungen
Um die erweiterten Einstellungen in Google Chrome unter Windows 10 zu öffnen, folgen Sie diesen Schritten:
- Öffnen Sie Google Chrome, indem Sie das Programm auf Ihrem Desktop oder in der Taskleiste anklicken.
- Klicken Sie oben rechts auf das Symbol mit den drei vertikalen Punkten, um das Menü zu öffnen.
- Im Dropdown-Menü scrollen Sie nach unten und klicken Sie auf „Einstellungen“.
- In den Einstellungen scrollen Sie zum Ende der Seite und klicken Sie auf „Erweitert“.
- In den erweiterten Einstellungen finden Sie verschiedene Optionen zur Anpassung von Chrome.
Hinweis: Bitte seien Sie vorsichtig bei Änderungen in den erweiterten Einstellungen, da diese Funktionen für fortgeschrittene Benutzer gedacht sind und falsche Einstellungen zu Problemen führen können.
Spracheinstellungen ändern
Um die Spracheinstellungen in Google Chrome unter Windows 10 zu ändern, können Sie die folgenden Schritte befolgen:
- Öffnen Sie Google Chrome und klicken Sie auf das Menüsymbol oben rechts (drei vertikale Punkte).
- Wählen Sie im Dropdown-Menü „Einstellungen“ aus.
- Scrollen Sie im Einstellungsmenü nach unten und klicken Sie auf „Erweitert“, um weitere Optionen anzuzeigen.
- Klicken Sie unter dem Abschnitt „Sprache“ auf „Spracheinstellungen“.
- In den Spracheinstellungen können Sie eine neue Sprache hinzufügen, indem Sie auf „Sprache hinzufügen“ klicken.
- Wählen Sie die gewünschte Sprache aus der Liste aus und klicken Sie auf „Hinzufügen“.
- Um die neue Sprache als Standardsprache festzulegen, klicken Sie auf das Menüsymbol neben der Sprache und wählen Sie „Als Standardsprache festlegen“ aus.
- Starten Sie Google Chrome neu, um die Spracheinstellungen zu aktualisieren.
Nachdem Sie diese Schritte ausgeführt haben, wird die Benutzeroberfläche von Google Chrome in der ausgewählten Sprache angezeigt.
Anmerkung: Das Ändern der Spracheinstellungen in Google Chrome ändert nicht die Spracheinstellungen des Betriebssystems. Um die Sprache des Betriebssystems zu ändern, müssen Sie die entsprechenden Einstellungen in Windows 10 vornehmen.
Neustart von Google Chrome
Wenn Sie Probleme mit Google Chrome auf Ihrem Windows 10-Computer haben, könnte ein Neustart des Browsers helfen. Hier sind einige Schritte, die Sie befolgen können, um Google Chrome neu zu starten:
Schritt 1: Schließen Sie Google Chrome

Öffnen Sie den Browser und klicken Sie auf das X-Symbol oben rechts im Fenster, um Google Chrome zu schließen.
Schritt 2: Beenden Sie alle Chrome-Prozesse im Task-Manager
Öffnen Sie den Task-Manager, indem Sie mit der rechten Maustaste auf die Taskleiste klicken und „Task-Manager“ auswählen. Suchen Sie im Task-Manager nach allen Chrome-Prozessen und klicken Sie auf „Prozess beenden“, um sie zu beenden.
Schritt 3: Starten Sie Google Chrome erneut
Starten Sie Google Chrome neu, indem Sie auf das Startmenü klicken, nach „Google Chrome“ suchen und darauf klicken. Alternativ können Sie auch das Chrome-Symbol auf Ihrem Desktop oder Taskleiste verwenden.
Ein Neustart von Google Chrome kann helfen, kleinere Probleme zu beheben und die Leistung des Browsers zu verbessern. Wenn das Problem weiterhin besteht, können Sie auch versuchen, den Computer neu zu starten, um mögliche Hintergrundprozesse zu bereinigen.
Überprüfen, ob Google Chrome auf Deutsch eingestellt ist
Um sicherzustellen, dass Google Chrome auf Ihrem Windows 10-Computer in deutscher Sprache eingestellt ist, können Sie die folgenden Schritte befolgen:
- Öffnen Sie den Google Chrome-Browser auf Ihrem Computer.
- Klicken Sie in der oberen rechten Ecke des Fensters auf das Menüsymbol, das durch drei vertikale Punkte dargestellt wird.
- Wählen Sie im Dropdown-Menü die Option „Einstellungen“.
- Scrollen Sie in den Einstellungen nach unten und klicken Sie auf „Erweitert“, um weitere Optionen anzuzeigen.
- Klicken Sie auf „Sprache“ unter dem Abschnitt „Privacy and Security“.
- Überprüfen Sie, ob Deutsch in der Liste der verfügbaren Sprachen aufgeführt ist. Wenn nicht, klicken Sie auf „Sprache hinzufügen“ und wählen Sie Deutsch aus dem Dropdown-Menü aus.
- Stellen Sie sicher, dass Deutsch als Standardsprache ausgewählt ist, indem Sie auf das Menüsymbol neben „Deutsch“ klicken und „Als Standardsprache festlegen“ auswählen.
- Starten Sie den Google Chrome-Browser neu, um die Änderungen zu übernehmen.
Nach dem Neustart sollte Google Chrome jetzt in deutscher Sprache angezeigt werden. Wenn nicht, überprüfen Sie, ob Deutsch als Standardsprache in den Browsereinstellungen festgelegt ist.
Überprüfen der Spracheinstellungen in Google Chrome

Um sicherzustellen, dass Google Chrome auf Deutsch eingestellt ist, können Sie die Spracheinstellungen des Browsers überprüfen. Es ist wichtig, die richtige Sprache einzustellen, um die Benutzeroberfläche und die Suchergebnisse in der gewünschten Sprache anzeigen zu lassen.
Schritt 1: Öffnen der Einstellungen
Um die Spracheinstellungen in Google Chrome zu überprüfen, öffnen Sie den Browser und klicken Sie in der oberen rechten Ecke auf das Drei-Punkte-Menüsymbol. Wählen Sie dann „Einstellungen“ aus dem Dropdown-Menü aus.
Schritt 2: Spracheinstellungen anzeigen
In den Chrome-Einstellungen scrollen Sie nach unten und klicken Sie auf „Erweitert“, um weitere Optionen anzuzeigen. Suchen Sie dann den Abschnitt „Sprache“ und klicken Sie auf „Sprache anzeigen“.
Schritt 3: Überprüfen und Ändern der Sprache
In den Spracheinstellungen von Google Chrome werden alle verfügbaren Sprachen aufgelistet. Überprüfen Sie, ob „Deutsch“ in der Liste enthalten ist. Wenn Deutsch bereits als bevorzugte Sprache angezeigt wird, ist Google Chrome bereits auf Deutsch eingestellt.
Wenn „Deutsch“ nicht in der Liste enthalten ist, klicken Sie auf das Drei-Punkte-Menüsymbol neben „Deutsch“ und wählen Sie „Als bevorzugte Sprache festlegen“ aus dem Dropdown-Menü aus, um Deutsch als Standardsprache festzulegen.
Hinweis: Wenn Sie Deutsch nicht in der Liste der verfügbaren Sprachen sehen, können Sie auf die Option „Sprache hinzufügen“ klicken und „Deutsch“ als Sprache auswählen und hinzufügen.
Schritt 4: Chrome-Browser neu starten
Um die Änderungen der Spracheinstellungen zu übernehmen, schließen Sie den Google Chrome-Browser und starten Sie ihn neu. Wenn Sie den Browser öffnen, sollten Sie die Benutzeroberfläche und die Suchergebnisse nun in deutscher Sprache sehen.
Mit diesen Schritten können Sie die Spracheinstellungen in Google Chrome überprüfen und bei Bedarf auf Deutsch umstellen. Stellen Sie sicher, dass Sie den Browser nach dem Ändern der Spracheinstellungen neu starten, um die Änderungen wirksam werden zu lassen.
Testen der deutschen Übersetzung und Benutzeroberfläche
1. Verwendung der deutschen Sprache
Google Chrome bietet die Möglichkeit, die Spracheinstellungen auf Deutsch umzustellen, um die Benutzeroberfläche und die Übersetzungen in der deutschen Sprache zu testen. Um dies zu tun, gehen Sie zu den Einstellungen von Google Chrome.
So ändern Sie die Spracheinstellungen:
- Öffnen Sie Google Chrome und klicken Sie auf das Menüsymbol in der oberen rechten Ecke des Browsers.
- Wählen Sie „Einstellungen“ aus dem Dropdown-Menü.
- Scrollen Sie nach unten und klicken Sie auf „Erweitert“, um weitere Optionen anzuzeigen.
- Suchen Sie den Abschnitt „Sprache“ und klicken Sie auf „Sprache“ bearbeiten.
- Wählen Sie Deutsch als Standardsprache aus der Liste aus.
- Klicken Sie auf „Fertig“, um die Änderungen zu speichern.
2. Prüfen der Benutzeroberfläche
Sobald Sie die Spracheinstellungen auf Deutsch geändert haben, können Sie die Benutzeroberfläche von Google Chrome in der deutschen Sprache testen. Starten Sie den Browser neu, um sicherzustellen, dass die Änderungen wirksam werden.
Überprüfen Sie die Benutzeroberfläche auf Aktualität und Konsistenz:
- Stellen Sie sicher, dass alle Menüs, Optionen und Texte in der deutschen Sprache angezeigt werden.
- Überprüfen Sie, ob die Übersetzungen korrekt sind und den Inhalt richtig wiedergeben.
- Beachten Sie die Symbole und Schaltflächen, um sicherzustellen, dass sie in der deutschen Sprache korrekt beschriftet sind.
3. Testen der Übersetzungen
Ein weiterer wichtiger Schritt beim Testen der deutschen Übersetzung von Google Chrome besteht darin, verschiedene Webseiten und Anwendungen zu besuchen, um sicherzustellen, dass die Übersetzungen korrekt und vollständig sind.
Tipps zum Testen der Übersetzungen:
- Besuchen Sie verschiedene Websites in deutscher Sprache und überprüfen Sie, ob die Übersetzungen korrekt sind.
- Testen Sie verschiedene Funktionen und Optionen auf den besuchten Websites, um sicherzustellen, dass die Übersetzungen konsistent sind.
- Öffnen Sie verschiedene Anwendungen, Apps oder Erweiterungen, um zu überprüfen, ob alle Elemente in der deutschen Sprache richtig übersetzt wurden.
Mit diesen Schritten können Sie sicherstellen, dass die deutsche Übersetzung und Benutzeroberfläche von Google Chrome ordnungsgemäß funktionieren und den Erwartungen der Benutzer entsprechen.
Вопрос-ответ:
Kann ich die Sprache von Google Chrome in Windows 10 auf Deutsch ändern, wenn ich keine Administratorenrechte habe?
Nein, um die Sprache von Google Chrome in Windows 10 auf Deutsch zu ändern, benötigen Sie Administratorenrechte. Das Ändern der Spracheinstellungen ist eine Systemeinstellung, die nur vom Administrator vorgenommen werden kann.
Wenn ich die Sprache von Google Chrome in Windows 10 auf Deutsch ändere, werden dann auch alle Webseiten automatisch auf Deutsch angezeigt?
Nein, das Ändern der Sprache von Google Chrome in Windows 10 auf Deutsch ändert nicht automatisch die Spracheinstellungen für Webseiten. Die Spracheinstellungen für Webseiten werden von den jeweiligen Websites bestimmt und nicht von Ihrem Browser. Um die Sprache einer Website zu ändern, müssen Sie die Spracheinstellungen auf der Website selbst ändern, falls diese Funktion verfügbar ist.
Kann ich die Sprache von Google Chrome in Windows 10 auf Deutsch ändern, wenn ich ein älteres Betriebssystem verwende?
Ja, Sie können die Sprache von Google Chrome in Windows 10 auf Deutsch ändern, unabhängig vom Betriebssystem, das Sie verwenden. Die Schritte zum Ändern der Spracheinstellungen sind in der Regel ähnlich, unabhängig vom Betriebssystem. Es kann jedoch kleine Unterschiede geben, abhängig von der Version von Google Chrome und dem Betriebssystem, das Sie verwenden.
Видео:
Google Chrome Installieren DEUTSCH ✅ TOP ANLEITUNG: Wie Browser bei Windows 10 & Mac Herunterladen?
Google Chrome Installieren DEUTSCH ✅ TOP ANLEITUNG: Wie Browser bei Windows 10 & Mac Herunterladen? by ProblemLöserTV 2 years ago 2 minutes, 27 seconds 19,426 views
Hier kommst Du zu den 10 praktischen Tipps zu Google Chrome! Teil 1
Hier kommst Du zu den 10 praktischen Tipps zu Google Chrome! Teil 1 by BILDNER TV 2 years ago 12 minutes, 12 seconds 3,650 views
Отзывы
Nico Becker
Als treuer Leser von Artikeln zum Thema Technologie und Computern interessiere ich mich sehr für den Artikel „Wie stelle ich Google Chrome in Windows 10 auf Deutsch um“. Ich finde es sehr hilfreich, dass der Artikel detaillierte Schritte und Anweisungen enthält, wie man die Spracheinstellungen in Google Chrome ändert. Es ist großartig zu wissen, dass ich die Möglichkeit habe, die Benutzeroberfläche in meiner Muttersprache, Deutsch, einzustellen. Der Artikel erklärt auch, wie man die Sprache in den Einstellungen des Browsers ändert und sie als Standardsprache festlegt. Die Screenshots sind besonders hilfreich, da sie mir einen visuellen Leitfaden bieten. Ich schätze es auch, dass der Artikel alternative Methoden bietet, um die Spracheinstellungen zu ändern, falls die Optionen in den Einstellungen nicht verfügbar sind. Insgesamt bin ich beeindruckt von der Klarheit und Genauigkeit der Anleitung in diesem Artikel. Ich werde definitiv die vorgeschlagenen Schritte ausprobieren, um die Sprache meines Google Chrome-Browsers in Windows 10 auf Deutsch umzustellen. Vielen Dank für diesen informativen Artikel!
Lena Schneider
Es ist sehr einfach, Google Chrome auf Deutsch umzustellen, wenn Sie Windows 10 verwenden. Zuerst öffnen Sie den Chrome-Browser und gehen auf die Einstellungen. Sie können dies tun, indem Sie oben rechts auf die drei Punkte klicken und dann auf „Einstellungen“ gehen. Dort scrollen Sie nach unten und klicken auf „Erweitert“, um alle verfügbaren Optionen anzuzeigen. Suchen Sie dann den Abschnitt „Sprache“ und klicken Sie auf „Sprache und Eingabe“ anzeigen. Hier können Sie die Standardsprache für Ihren Browser ändern. Klicken Sie auf „Sprachen“ und dann auf „Sprache hinzufügen“. Suchen Sie nach Deutsch und wählen Sie es aus der Liste aus. Sie können Deutsch als Standardsprache festlegen, indem Sie auf das drei Punkte-Menü klicken und „Als Standardsprache festlegen“ wählen. Sobald Sie die Änderungen vorgenommen haben, klicken Sie auf „Fertig“ und starten Sie den Browser neu, damit die Änderungen übernommen werden. Jetzt wird Ihr Chrome-Browser in Deutsch angezeigt. Es ist wichtig zu beachten, dass diese Anweisungen möglicherweise je nach Version von Google Chrome leicht variieren können. Es ist empfehlenswert, die offizielle Website oder die Unterstützung von Google zu besuchen, wenn Sie weitere Fragen haben. Viel Spaß beim Surfen auf Deutsch!
Laura Wagner
Ich finde diesen Artikel sehr hilfreich, da ich gerade erst von meinem alten Betriebssystem auf Windows 10 umgestiegen bin und auch gleichzeitig Google Chrome installiert habe. Da ich Deutsch als Muttersprache habe, war es für mich wichtig, die Spracheinstellungen in Chrome auf Deutsch zu ändern. Die Anleitung in diesem Artikel hat mir dabei sehr geholfen. Die Schritte werden klar und verständlich erklärt, sodass es auch für Anfänger wie mich einfach ist, die Einstellungen zu finden und anzupassen. Besonders hilfreich fand ich die Screenshots, die den Prozess visuell veranschaulichen. So konnte ich sicherstellen, dass ich die richtigen Optionen ausgewählt habe. Der Artikel ist gut strukturiert und leicht zu lesen. Ich schätze es auch, dass am Ende des Artikels zusätzliche Tipps und Tricks gegeben werden, um das Beste aus Google Chrome herauszuholen. Insgesamt bin ich mit diesem Artikel sehr zufrieden und kann ihn anderen Benutzern empfehlen, die Chrome auf Deutsch umstellen möchten. Vielen Dank für die hilfreichen Informationen!
Mia Hoffmann
Ich habe gehört, dass man Google Chrome ganz einfach auf Deutsch umstellen kann, wenn man Windows 10 benutzt. Das ist super, denn mein Laptop ist auf Englisch eingestellt, und ich würde es viel lieber in meiner Muttersprache nutzen. Es ist toll zu wissen, dass es eine Möglichkeit gibt, Chrome auf Deutsch umzustellen, da ich mich damit viel wohler fühlen würde. Ich werde auf jeden Fall ausprobieren, wie es funktioniert, und hoffe, dass es einfach und unkompliziert ist. Vielen Dank für den hilfreichen Tipp!
Alexander Müller
Diese Anleitung zum Ändern der Sprache in Google Chrome auf Deutsch für Windows 10 ist sehr hilfreich. Als männlicher Leser habe ich nach einer einfachen Lösung gesucht, um die Spracheinstellungen in meinem Browser zu ändern. Die Schritte werden klar erklärt, beginnend mit dem Öffnen von Chrome und dem Klicken auf das Menüsymbol in der oberen rechten Ecke. Dann wählt man „Einstellungen“ aus und scrollt nach unten zu „Erweitert“. Dort findet man den Abschnitt „Sprache“ und kann Deutsch als bevorzugte Sprache hinzufügen oder auf die oberste Position setzen. Es ist großartig, dass diese Anleitung auch Screenshots enthält, um den Prozess noch einfacher zu machen. Vielen Dank für diese hilfreiche Anleitung!
Lukas Weber
Ich bin froh, dass ich diesen Artikel gefunden habe! Ich bin ein Mann und möchte Google Chrome auf meinem Windows 10-Computer auf Deutsch umstellen. Ich bin mit dem aktuellen englischsprachigen Layout nicht vertraut und bevorzuge es, die Software in meiner Muttersprache zu verwenden. Ich hoffe, dieser Artikel bietet eine klare Anleitung, wie ich diese Änderung vornehmen kann. Es ist wichtig, dass die Schritte einfach und leicht verständlich sind, da ich kein Experte für Computer bin. Vielen Dank im Voraus für Ihre Hilfe!