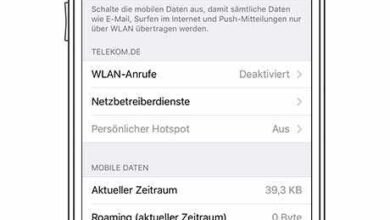Wie kann ich meinen outlook kalender mit meinem ipad synchronisieren
Inhaltsverzeichnis
- 1 Outlook Kalender und iPad synchronisieren: Die besten Methoden
- 2 1. Verbindung über Exchange ActiveSync
- 3 2. Verbindung über iCloud
- 4 3. Verbindung über Drittanbieter-Apps
- 5 Method 1: Mit dem Outlook-Konto synchronisieren
- 6 Schritt 1: Öffnen Sie die Einstellungen
- 7 Schritt 2: Wählen Sie „Passwörter & Konten“
- 8 Schritt 3: Fügen Sie Ihr Outlook-Konto hinzu
- 9 Schritt 4: Aktivieren Sie den Kalender für die Synchronisierung
- 10 Schritt 5: Überprüfen Sie die Synchronisierung
- 11 Method 2: Verwendung von iCloud zur Synchronisierung
- 12 Method 3: Verwendung von Exchange ActiveSync
- 13 Tipps und Tricks für eine reibungslose Synchronisierung
- 14 1. Verwendung der iCloud
- 15 2. Aktualisierung der Kalender-App
- 16 3. Konfiguration der Synchronisierungseinstellungen
- 17 4. Verbindung mit stabilem Internet
- 18 5. Überprüfung der Einstellungen für automatische Synchronisierung
- 19 Вопрос-ответ:
- 20 Wie kann ich meinen Outlook-Kalender mit meinem iPad synchronisieren?
- 21 Warum wird mein Outlook-Kalender nicht mit meinem iPad synchronisiert?
- 22 Kann ich meinen Outlook-Kalender auch mit anderen Geräten synchronisieren?
- 23 Kann ich meine Outlook-Kalendertermine auch offline auf meinem iPad anzeigen?
- 24 Видео:
- 25 Syncing Microsoft Outlook Calendar with your Android phone!
- 26 How to Quickly Connect Microsoft Outlook and Google Calendar with Automated 2-way Updates
- 27 Отзывы
Es ist sehr praktisch, sowohl den Outlook-Kalender als auch das iPad zu nutzen, um unsere Termine und Aufgaben im Blick zu behalten. Die gute Nachricht ist, dass es möglich ist, diese beiden Geräte zu synchronisieren, um Zeit und Aufwand zu sparen. In diesem Artikel werde ich Ihnen zeigen, wie Sie Ihren Outlook-Kalender mit Ihrem iPad synchronisieren können.
Es gibt verschiedene Möglichkeiten, dies zu erreichen. Eine einfache Möglichkeit besteht darin, Ihre Outlook-Konten auf dem iPad einzurichten. Gehen Sie einfach zu den Einstellungen auf Ihrem iPad, wählen Sie „E-Mail, Kontakte, Kalender“ aus und klicken Sie dann auf „Account hinzufügen“. Wählen Sie „Exchange“ aus den verfügbaren Optionen und geben Sie Ihre Outlook-Kontodaten ein. Das iPad wird dann automatisch Ihren Outlook-Kalender synchronisieren.
Eine andere Möglichkeit besteht darin, eine Drittanbieter-App zu verwenden, um Ihren Kalender zu synchronisieren. Es gibt viele Apps im App Store, die Ihnen dabei helfen können. Suchen Sie einfach nach „Outlook-Kalender“ oder „Kalender-Synchronisation“ und wählen Sie die App aus, die Ihren Anforderungen am besten entspricht.
Sobald Sie Ihren Outlook-Kalender erfolgreich mit Ihrem iPad synchronisiert haben, können Sie jetzt Ihre Termine und Aufgaben bequem auf beiden Geräten verwalten. Egal, ob Sie Ihre Termine im Büro planen oder unterwegs sind, Sie haben immer Zugriff auf Ihre aktuelle Planung.
Zusammenfassend lässt sich sagen, dass es absolut möglich ist, Ihren Outlook-Kalender mit Ihrem iPad zu synchronisieren. Egal, welche Methode Sie wählen, dieser Vorgang wird Ihnen definitiv helfen, Ihre Termine und Aufgaben auf beiden Geräten im Blick zu behalten und effektiver zu arbeiten. Probieren Sie es aus und erleben Sie die Vorteile der Synchronisation!
Outlook Kalender und iPad synchronisieren: Die besten Methoden
1. Verbindung über Exchange ActiveSync
Um Ihren Outlook Kalender mit Ihrem iPad zu synchronisieren, können Sie die Exchange ActiveSync-Funktion verwenden. Diese Methode ermöglicht eine Echtzeit-Synchronisierung zwischen beiden Geräten.
Um Exchange ActiveSync zu aktivieren, gehen Sie wie folgt vor:
- Öffnen Sie die Einstellungen auf Ihrem iPad.
- Tippen Sie auf „Mail, Kontakte, Kalender“.
- Wählen Sie „Account hinzufügen“ und dann „Exchange“.
- Geben Sie Ihre Outlook-Kontoinformationen ein und tippen Sie auf „Weiter“.
- Aktivieren Sie die Synchronisierungsoptionen für Kalender.
- Tappen Sie auf „Fertig“, um die Einrichtung abzuschließen.
2. Verbindung über iCloud
Eine andere Möglichkeit, Ihren Outlook Kalender mit Ihrem iPad zu synchronisieren, besteht darin, die iCloud-Funktion zu nutzen. Hierbei werden Ihre Kalendereinträge über die iCloud-Plattform abgeglichen.
Um iCloud für die Synchronisierung einzurichten, befolgen Sie die folgenden Schritte:
- Öffnen Sie die Einstellungen auf Ihrem iPad.
- Tippen Sie auf Ihren Namen oben im Menü.
- Wählen Sie „iCloud“ und aktivieren Sie die Option für den „Kalender“.
- Melden Sie sich mit Ihren Apple-ID-Anmeldeinformationen an, wenn Sie dazu aufgefordert werden.
- Geben Sie Ihre Zustimmung zur Synchronisierung von Daten mit der iCloud.
3. Verbindung über Drittanbieter-Apps

Es gibt auch verschiedene Drittanbieter-Apps, mit denen Sie Ihren Outlook Kalender mit Ihrem iPad synchronisieren können. Diese Apps bieten oft erweiterte Funktionen und flexible Synchronisierungsoptionen.
Um eine Drittanbieter-App zu nutzen, suchen Sie einfach im App Store nach „Outlook-Kalender Sync“ oder ähnlichen Begriffen und wählen Sie eine vertrauenswürdige App aus. Befolgen Sie die Anweisungen in der App, um die Synchronisierung einzurichten und Ihren Outlook Kalender mit Ihrem iPad zu synchronisieren.
Mit diesen Methoden können Sie Ihren Outlook Kalender effektiv mit Ihrem iPad synchronisieren und sicherstellen, dass Ihre Termine und Veranstaltungen auf beiden Geräten auf dem neuesten Stand sind.
Method 1: Mit dem Outlook-Konto synchronisieren
Wenn Sie Ihren Outlook-Kalender mit Ihrem iPad synchronisieren möchten, ist eine Möglichkeit, dies zu tun, die Verwendung Ihres Outlook-Kontos. Hier sind die Schritte, um Ihren Outlook-Kalender mit Ihrem iPad zu synchronisieren:
Schritt 1: Öffnen Sie die Einstellungen
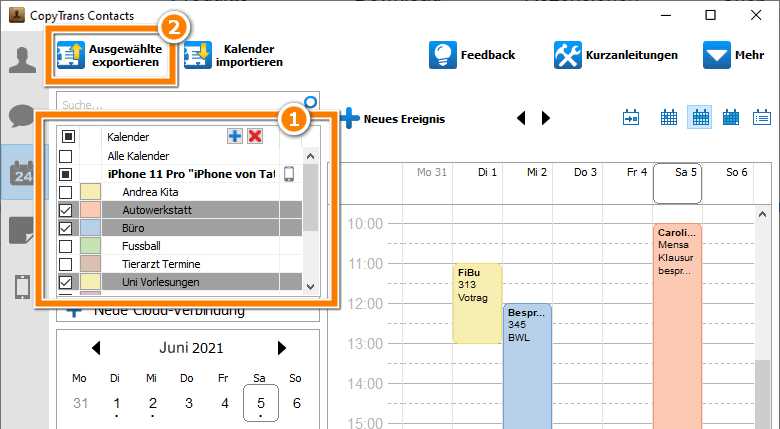
Gehen Sie auf Ihrem iPad zum Startbildschirm und suchen Sie nach dem Symbol „Einstellungen“. Tippen Sie darauf, um die Einstellungen zu öffnen.
Schritt 2: Wählen Sie „Passwörter & Konten“

Scrollen Sie in den Einstellungen nach unten und suchen Sie nach der Option „Passwörter & Konten“. Tippen Sie darauf, um fortzufahren.
Schritt 3: Fügen Sie Ihr Outlook-Konto hinzu

Tippen Sie auf „Konto hinzufügen“ und wählen Sie dann „Outlook.com“ aus der Liste der verfügbaren Kontotypen. Geben Sie Ihre Outlook-E-Mail-Adresse und Ihr Passwort ein und tippen Sie auf „Weiter“.
Schritt 4: Aktivieren Sie den Kalender für die Synchronisierung
Nachdem Sie Ihr Outlook-Konto hinzugefügt haben, sehen Sie eine Liste der verfügbaren Daten, die synchronisiert werden können. Aktivieren Sie den Schalter neben „Kalender“, um Ihren Outlook-Kalender mit Ihrem iPad zu synchronisieren. Sie können auch andere Daten wie E-Mails, Kontakte und Notizen auswählen, wenn Sie möchten.
Schritt 5: Überprüfen Sie die Synchronisierung

Öffnen Sie die Kalender-App auf Ihrem iPad, um zu prüfen, ob die Synchronisierung erfolgreich war. Ihr Outlook-Kalender sollte jetzt in der Kalender-App angezeigt werden und Sie können Termine und Ereignisse hinzufügen, bearbeiten oder löschen.
Mit dieser Methode können Sie Ihren Outlook-Kalender mit Ihrem iPad synchronisieren und immer auf dem neuesten Stand bleiben, egal wo Sie sich befinden.
Method 2: Verwendung von iCloud zur Synchronisierung

Die iCloud ist ein cloudbasierter Dienst von Apple, der Ihnen die Möglichkeit bietet, Ihre Daten zwischen verschiedenen Geräten zu synchronisieren. Wenn Sie möchten, dass Ihr Outlook-Kalender mit Ihrem iPad synchronisiert wird, können Sie iCloud verwenden, um dies zu erreichen.
Um die iCloud-Synchronisierung zu aktivieren, müssen Sie zunächst sicherstellen, dass Sie ein iCloud-Konto haben und dass die entsprechende Option auf Ihrem iPad aktiviert ist. Gehen Sie dazu auf Einstellungen und tippen Sie auf Ihren Namen. Wählen Sie iCloud und stellen Sie sicher, dass der Schalter neben „Kalender“ aktiviert ist.
Nachdem Sie die iCloud-Synchronisierung aktiviert haben, können Sie Ihren Outlook-Kalender mit Ihrem iCloud-Konto verbinden. Öffnen Sie dazu Outlook auf Ihrem Computer und gehen Sie in die Einstellungen. Klicken Sie auf „Konto hinzufügen“ und wählen Sie „iCloud“ aus der Liste der verfügbaren Dienste.
Geben Sie Ihre iCloud-Anmeldeinformationen ein und wählen Sie anschließend die Option aus, um Ihren Kalender mit Ihrem iCloud-Konto zu synchronisieren. Nachdem die Synchronisierung abgeschlossen ist, sollten Ihre Outlook-Termine und Ereignisse automatisch auf Ihrem iPad angezeigt werden.
Es ist wichtig zu beachten, dass Sie möglicherweise eine stabile Internetverbindung benötigen, um die Synchronisierung zwischen Outlook und iCloud erfolgreich durchzuführen. Stellen Sie sicher, dass Sie über eine aktive Internetverbindung verfügen und dass Ihr iPad mit dem Internet verbunden ist, um eine reibungslose Synchronisierung sicherzustellen.
Mit der Verwendung von iCloud zur Synchronisierung können Sie Ihren Outlook-Kalender problemlos auf Ihrem iPad verwalten und auf dem neuesten Stand halten. Diese Methode bietet eine einfache und bequeme Möglichkeit, Ihre Termine und Ereignisse zwischen verschiedenen Geräten zu synchronisieren, ohne dass Sie manuell Daten übertragen oder aktualisieren müssen. Nutzen Sie die Vorteile der iCloud-Synchronisierung und vereinfachen Sie Ihr Leben und Ihre Arbeitsabläufe.
Method 3: Verwendung von Exchange ActiveSync
Eine weitere Methode zum Synchronisieren Ihres Outlook-Kalenders mit Ihrem iPad besteht darin, Exchange ActiveSync zu verwenden. Exchange ActiveSync ermöglicht die nahtlose Integration von Outlook und mobilen Geräten über eine Microsoft Exchange Server-Konfiguration.
Um Exchange ActiveSync zum Synchronisieren Ihres Outlook-Kalenders auf Ihrem iPad zu verwenden, müssen Sie zunächst sicherstellen, dass Sie über ein Exchange-Konto verfügen. Gehen Sie dazu zu den Einstellungen Ihres iPads und wählen Sie „Mail, Kontakte, Kalender“. Klicken Sie auf „Account hinzufügen“ und wählen Sie „Exchange“. Geben Sie dann Ihre Exchange-Kontoinformationen ein und klicken Sie auf „Weiter“.
Sobald Ihr Exchange-Konto erfolgreich eingerichtet ist, können Sie die Synchronisierung Ihres Outlook-Kalenders aktivieren. Gehen Sie zu den Einstellungen Ihres iPads und wählen Sie „Mail, Kontakte, Kalender“. Wählen Sie Ihr Exchange-Konto aus der Liste der Konten aus und aktivieren Sie die Option „Kalender“. Dadurch werden alle Ihre Outlook-Kalenderereignisse automatisch mit Ihrem iPad synchronisiert.
Sie können auch wählen, wie weit im Voraus Ereignisse synchronisiert werden sollen, indem Sie auf „Zeitraum“ klicken und den gewünschten Zeitraum auswählen. Darüber hinaus können Sie automatische Erinnerungen für Ihre Kalenderereignisse einrichten, indem Sie auf „Erinnerungen“ klicken und die entsprechenden Optionen auswählen.
Mit Exchange ActiveSync können Sie Ihren Outlook-Kalender nahtlos mit Ihrem iPad synchronisieren und sicherstellen, dass Sie immer auf dem neuesten Stand bleiben, unabhängig davon, ob Sie Ihr iPad oder Ihren Outlook-Kalender verwenden. Durch die Verwendung dieser Methode können Sie Ihre Termine und Ereignisse bequem verwalten und organisieren, egal wo Sie sich gerade befinden.
Tipps und Tricks für eine reibungslose Synchronisierung

Das Synchronisieren Ihres Outlook-Kalenders mit Ihrem iPad kann Ihnen dabei helfen, organisiert zu bleiben und alle wichtigen Termine im Blick zu haben. Hier sind einige nützliche Tipps und Tricks, um die Synchronisierung reibungslos und effizient zu gestalten:
1. Verwendung der iCloud
Um Ihren Outlook-Kalender mit Ihrem iPad synchronisieren zu können, können Sie die iCloud verwenden. Aktivieren Sie iCloud auf Ihrem iPad und melden Sie sich mit Ihrem iCloud-Konto an. Stellen Sie sicher, dass Sie auch Outlook mit Ihrem iCloud-Konto verbinden, damit alle Kalenderdaten synchronisiert werden.
2. Aktualisierung der Kalender-App

Stellen Sie sicher, dass sowohl Ihre Outlook- als auch Ihre iPad-Kalender-App auf dem neuesten Stand sind. Aktualisieren Sie regelmäßig beide Apps, um sicherzustellen, dass Sie von den neuesten Funktionen und Verbesserungen profitieren.
3. Konfiguration der Synchronisierungseinstellungen
Überprüfen Sie die Synchronisierungseinstellungen sowohl in Outlook als auch auf Ihrem iPad. Stellen Sie sicher, dass Sie die gewünschten Kalender auswählen, die synchronisiert werden sollen, und dass die Synchronisierungshäufigkeit Ihren Bedürfnissen entspricht. Dies kann Ihnen helfen, unnötige Duplikate zu vermeiden und sicherzustellen, dass alle Änderungen in Echtzeit aktualisiert werden.
4. Verbindung mit stabilem Internet
Um eine reibungslose Synchronisierung zu gewährleisten, stellen Sie sicher, dass sowohl Ihr iPad als auch Ihr Outlook-Programm eine stabile Internetverbindung haben. Eine instabile oder langsame Verbindung kann zu Verzögerungen oder Problemen bei der Synchronisierung führen.
5. Überprüfung der Einstellungen für automatische Synchronisierung
Überprüfen Sie die Einstellungen für automatische Synchronisierung sowohl in Outlook als auch auf Ihrem iPad. Stellen Sie sicher, dass die Optionen für automatische Synchronisierung aktiviert sind, damit alle neuen Termine, Änderungen oder Löschungen in beiden Kalendern automatisch aktualisiert werden.
Mit diesen Tipps und Tricks können Sie eine reibungslose Synchronisierung zwischen Ihrem Outlook-Kalender und Ihrem iPad erreichen. So haben Sie alle wichtigen Termine und Veranstaltungen jederzeit im Blick, egal welches Gerät Sie verwenden.
Вопрос-ответ:
Wie kann ich meinen Outlook-Kalender mit meinem iPad synchronisieren?
Sie können Ihren Outlook-Kalender mit Ihrem iPad synchronisieren, indem Sie die iCloud-Funktion aktivieren. Gehen Sie dazu zu den Einstellungen auf Ihrem iPad, scrollen Sie nach unten und tippen Sie auf „Accounts & Passwörter“, wählen Sie „Account hinzufügen“ und wählen Sie „iCloud“ aus. Geben Sie Ihre iCloud-Anmeldeinformationen ein und aktivieren Sie die Option „Kalender“. Ihr Outlook-Kalender wird automatisch mit Ihrem iPad synchronisiert, und Sie können Ihre Termine und Ereignisse auf beiden Geräten anzeigen und bearbeiten.
Warum wird mein Outlook-Kalender nicht mit meinem iPad synchronisiert?
Es gibt mehrere mögliche Gründe, warum Ihr Outlook-Kalender nicht mit Ihrem iPad synchronisiert wird. Einer der häufigsten Gründe ist, dass die iCloud-Funktion nicht aktiviert ist. Überprüfen Sie Ihre iCloud-Einstellungen auf Ihrem iPad und stellen Sie sicher, dass die Option „Kalender“ aktiviert ist. Ein weiterer möglicher Grund ist, dass Ihre Internetverbindung instabil ist. Stellen Sie sicher, dass Sie über eine stabile Internetverbindung verfügen, um die Synchronisierung durchführen zu können. Wenn das Problem weiterhin besteht, können Sie versuchen, den Kalender auf Ihrem iPad neu zu laden oder die Einstellungen Ihres iCloud-Kontos zu überprüfen.
Kann ich meinen Outlook-Kalender auch mit anderen Geräten synchronisieren?
Ja, Sie können Ihren Outlook-Kalender auch mit anderen Geräten synchronisieren. Die iCloud-Funktion ermöglicht die Synchronisierung von Kalendern auf verschiedenen Geräten wie iPhones, iPads, Macs und PCs. Wenn Sie Ihren Outlook-Kalender beispielsweise mit Ihrem iPad synchronisieren möchten, können Sie die oben genannten Schritte befolgen. Wenn Sie Ihren Kalender mit einem anderen Gerät synchronisieren möchten, müssen Sie die entsprechenden Einstellungen und Anweisungen für das jeweilige Gerät beachten. Stellen Sie sicher, dass Sie auf allen Geräten dasselbe iCloud-Konto verwenden, um eine reibungslose Synchronisierung zu gewährleisten.
Kann ich meine Outlook-Kalendertermine auch offline auf meinem iPad anzeigen?
Ja, Sie können Ihre Outlook-Kalendertermine auch offline auf Ihrem iPad anzeigen. Wenn Sie Ihre Kalendertermine synchronisiert haben, werden sie auf Ihrem iPad gespeichert und stehen zur Offline-Anzeige zur Verfügung. Sie können Ihre Termine und Ereignisse im Kalender-App auf Ihrem iPad aufrufen, auch wenn Sie keine Internetverbindung haben. Wenn Sie Änderungen an Ihren Terminen vornehmen, während Sie offline sind, werden diese Änderungen automatisch synchronisiert, wenn Sie eine Internetverbindung herstellen. Es ist jedoch wichtig sicherzustellen, dass Sie regelmäßig eine Internetverbindung herstellen, um Ihre Kalenderdaten auf dem neuesten Stand zu halten.
Видео:
Syncing Microsoft Outlook Calendar with your Android phone!
Syncing Microsoft Outlook Calendar with your Android phone! by MobileProfessor 11 years ago 4 minutes, 39 seconds 207,813 views
How to Quickly Connect Microsoft Outlook and Google Calendar with Automated 2-way Updates
How to Quickly Connect Microsoft Outlook and Google Calendar with Automated 2-way Updates by Unito 5 months ago 2 minutes, 21 seconds 4,812 views
Отзывы
Emma Schneider
Es ist wirklich praktisch, meinen Outlook-Kalender mit meinem iPad synchronisieren zu können. Es spart Zeit und macht das Organisieren meines Lebens viel einfacher. Ich habe verschiedene Termine, Meetings und Veranstaltungen in meinem Kalender, und die Möglichkeit, alles an einem Ort zu haben, ist bemerkenswert. Um den Outlook-Kalender mit dem iPad zu synchronisieren, gibt es ein paar einfache Schritte, die befolgt werden müssen. Zuerst öffne ich die Einstellungen auf meinem iPad und gehe zu „Mail, Kontakte, Kalender“. Dann wähle ich „Account hinzufügen“ und wähle „Microsoft Exchange“ aus. Als nächstes gebe ich meine Outlook-E-Mail-Adresse ein und gebe das Passwort ein. Dann gebe ich eine Beschreibung ein, um den Account zu identifizieren. Nachdem ich auf „Weiter“ geklickt habe, wird mein iPad den Server automatisch suchen und die entsprechenden Einstellungen finden. Sobald die Einstellungen gefunden wurden, kann ich auswählen, welche Inhalte ich synchronisieren möchte, einschließlich meines Kalenders. Nachdem ich auf „Speichern“ geklickt habe, werden alle Termine und Veranstaltungen aus meinem Outlook-Kalender auf mein iPad übertragen. Die Synchronisation meines Outlook-Kalenders mit meinem iPad hat mein Leben wirklich erleichtert. Jetzt habe ich alle wichtigen Termine immer zur Hand, egal ob ich unterwegs bin oder zu Hause arbeite. Ich kann meinen Zeitplan organisieren und sicherstellen, dass ich keine wichtigen Ereignisse verpasse. Wenn du also wie ich sowohl Outlook als auch ein iPad verwendest, empfehle ich dir, die beiden Geräte zu synchronisieren. Es ist ein kleiner Aufwand, der sich aber definitiv lohnt.
Sebastian Schuster
Ich habe vor kurzem ein iPad gekauft und wollte nun meinen Outlook-Kalender damit synchronisieren. Glücklicherweise war es ziemlich einfach. Alles, was ich tun musste, war, die Outlook-App auf meinem iPad herunterzuladen und mich mit meinem Microsoft-Konto anzumelden. Sobald ich angemeldet war, wurden automatisch alle meine Termine und Ereignisse aus meinem Outlook-Kalender angezeigt. Es ist wirklich praktisch, meinen Kalender jetzt auch auf dem iPad zu haben. Wenn ich unterwegs bin, kann ich jederzeit meine Termine und Meetings überprüfen, ohne meinen Laptop aufklappen zu müssen. Außerdem kann ich neue Termine direkt auf meinem iPad hinzufügen und sie werden automatisch mit meinem Outlook-Kalender synchronisiert. Ich bin wirklich beeindruckt von der einfachen und nahtlosen Integration zwischen Outlook und dem iPad. Es macht mein Leben so viel einfacher und organisierter. Ich kann es jedem empfehlen, der beide Geräte besitzt und seine Termine immer im Blick haben möchte.
Felix Wagner
Ich habe mich schon immer gefragt, wie ich meinen Outlook-Kalender mit meinem iPad synchronisieren kann. Als vielbeschäftigter Mann ist es wichtig, dass ich immer auf dem neuesten Stand bin und meine Termine und Verpflichtungen überallhin mitnehmen kann. Ich habe oft versucht, die Synchronisierung manuell einzurichten, aber es war immer kompliziert und zeitaufwendig. Nach einiger Internetrecherche habe ich herausgefunden, dass es tatsächlich eine einfache Möglichkeit gibt, meinen Outlook-Kalender mit meinem iPad zu synchronisieren. Alles, was ich tun muss, ist, die Outlook-App auf meinem iPad herunterzuladen und mich mit meinem Outlook-Konto anzumelden. Sobald ich angemeldet bin, werden meine Termine automatisch mit meinem iPad synchronisiert. Ich bin wirklich dankbar, dass es diese Lösung gibt. Es hat mein Leben so viel einfacher gemacht und ich kann jetzt meine Termine überallhin mitnehmen. Jetzt kann ich bequem von meinem iPad aus auf meinen Outlook-Kalender zugreifen und mich immer organisieren. Ich kann es jedem empfehlen, der seine Termine zwischen Outlook und iPad synchronisieren möchte.
Johann Schmidt
Ich finde diesen Artikel sehr hilfreich. Als männlicher Leser benutze ich sowohl mein iPad als auch Outlook für meine geschäftlichen und persönlichen Termine. Es ist sehr praktisch, dass ich nun lernen kann, wie ich meinen Outlook-Kalender mit meinem iPad synchronisieren kann. Die Schritt-für-Schritt-Anleitung ist leicht zu verstehen und gut erklärt. Es ist auch schön, dass verschiedene Möglichkeiten aufgezeigt werden, je nachdem, ob man iCloud oder Exchange verwendet. Ich persönlich werde die Exchange-Methode ausprobieren, da ich diese bereits für andere Geräte verwende. Ich schätze auch die Hinweise zur Überprüfung der Einstellungen in beiden Geräten, um sicherzustellen, dass die Synchronisierung reibungslos funktioniert. Dies kann oft eine verwirrende Aufgabe sein, aber der Artikel gibt klare Anweisungen, die helfen, mögliche Probleme zu vermeiden. Die Fotos als visuelle Unterstützung sind ebenfalls sehr nützlich. Es hilft mir, die Schritte besser nachvollziehen zu können und gibt mir das Vertrauen, dass ich alles richtig mache. Insgesamt bin ich sehr zufrieden mit diesem Artikel und werde ihn auf jeden Fall weiterempfehlen. Es hat mir geholfen, Zeit zu sparen und meine Termine effizienter zu verwalten. Danke für die großartige Anleitung, ich freue mich darauf, meinen Outlook-Kalender mit meinem iPad zu synchronisieren!
Maximilian Koch
Ich benutze Outlook und ein iPad, also war ich froh, als ich herausfand, wie ich meinen Outlook-Kalender mit meinem iPad synchronisieren kann. Es ist wirklich praktisch, denn jetzt kann ich alle meine Termine und Veranstaltungen auf beiden Geräten sehen. Zuerst habe ich meine Outlook-Kalender-App geöffnet und mich mit meinem Konto angemeldet. Dann bin ich zu den Einstellungen gegangen und habe die Option „Kalender synchronisieren“ ausgewählt. Dort habe ich meine Apple-ID eingegeben und das iPad mit meinem Outlook-Konto verbunden. Es hat ein paar Minuten gedauert, bis die Synchronisierung abgeschlossen war, aber jetzt habe ich Zugriff auf meinen Outlook-Kalender auf meinem iPad. Ich bin wirklich zufrieden mit dieser Funktion, da sie mir hilft, organisiert zu bleiben und Verabredungen nicht zu verpassen. Ich kann es jedem empfehlen, der sowohl Outlook als auch ein iPad nutzt.