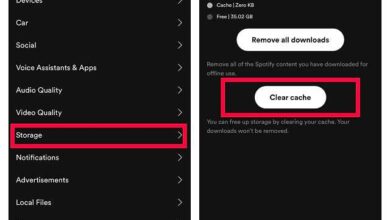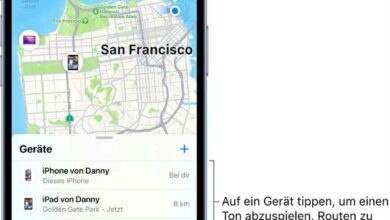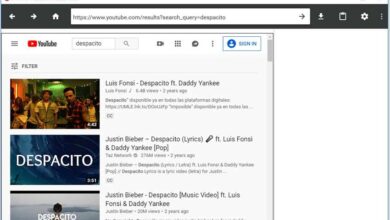Wie kann man apps auf sd karte verschieben samsung j5
Inhaltsverzeichnis
- 1 Vorteile von Apps auf SD-Karte verschieben auf Samsung J5
- 2 1. Speicherplatz sparen:
- 3 2. Flexibilität bei der Speichernutzung:
- 4 3. Externe Speichererweiterung:
- 5 4. Schneller Zugriff auf Apps:
- 6 Speicherplatz sparen
- 7 1. Apps auf SD-Karte verschieben
- 8 2. Löschen Sie unnötige Dateien und Apps
- 9 3. Verwenden Sie Cloud-Speicherlösungen
- 10 4. Überprüfen Sie den Speicherplatz der installierten Apps
- 11 5. Verwenden Sie eine SD-Karte mit größerer Speicherkapazität
- 12 6. Vermeiden Sie das Herunterladen großer Dateien auf Ihr Telefon
- 13 Mehr Apps installieren
- 14 1. Google Play Store
- 15 2. Samsung Galaxy Apps
- 16 3. APK-Dateien
- 17 4. App-Übertragung von anderen Geräten
- 18 Schritte zum Verschieben von Apps auf die SD-Karte auf Samsung J5
- 19 Schritt 1: Überprüfen Sie die Kompatibilität Ihrer Apps mit der SD-Karte
- 20 Schritt 2: Überprüfen Sie den verfügbaren Speicherplatz auf Ihrer SD-Karte
- 21 Schritt 3: Öffnen Sie die Einstellungen auf Ihrem Samsung J5
- 22 Schritt 4: Gehen Sie zu „Apps“ in den Einstellungen
- 23 Schritt 5: Wählen Sie eine App aus, die Sie auf die SD-Karte verschieben möchten
- 24 Schritt 6: Verschieben Sie die App auf die SD-Karte
- 25 Schritt 7: Wiederholen Sie den Vorgang für andere Apps
- 26 Überprüfung der Kompatibilität
- 27 1. Betriebssystemversion
- 28 2. Speicherplatz auf der SD-Karte
- 29 3. App-Kompatibilität
- 30 4. Probleme mit der SD-Karte
- 31 5. Hinweise des Herstellers
- 32 Einstellungen öffnen
- 33 Schritt 1: Starten Sie Ihre Einstellungen
- 34 Schritt 2: Navigieren Sie zu den App-Einstellungen
- 35 Schritt 3: Überprüfen Sie den Speicherplatz
- 36 Schritt 4: Verschieben Sie die App auf die SD-Karte
- 37 Apps verwalten
- 38 Anwendungen deinstallieren
- 39 Apps auf die SD-Karte verschieben
- 40 Speicherplatz überwachen
- 41 Automatische Updates deaktivieren
- 42 Cache leeren
- 43 Fehlerbehebung bei Problemen mit dem App-Verschiebevorgang auf Samsung J5
- 44 1. Überprüfen Sie den Speicherplatz
- 45 2. Aktualisieren Sie die App
- 46 3. App-Berechtigungen überprüfen
- 47 4. Cache leeren
- 48 5. Samsung Galaxy Software aktualisieren
- 49 Korrekte SD-Kartenformatierung
- 50 Warum die korrekte SD-Kartenformatierung wichtig ist
- 51 Welche SD-Kartenformate gibt es?
- 52 So formatieren Sie eine SD-Karte richtig
- 53 Tipps zur korrekten SD-Kartenformatierung
- 54 Überprüfung der Schreibrechte
- 55 Einschränkungen beim Verschieben von Apps auf die SD-Karte auf Samsung J5
- 56 Einige Apps können nicht verschoben werden
- 57 1. System-Apps
- 58 2. Apps mit Geräteadministratorrechten
- 59 3. Apps mit Widgets
- 60 4. Apps, die laufende Prozesse oder Dienste ausführen
- 61 Leistungseinbuß Empfehlungen für das Verwalten von Apps auf Samsung J5
- 62 Regelmäßige Überprüfung des Speicherplatzes
- 63 Verwendung von Speicher-Optimierungs-Apps
- 64 Analysieren des Speicherplatzes
- 65 Löschen unnötiger Dateien
- 66 Verschieben von Apps auf die SD-Karte
- 67 Вопрос-ответ:
- 68 Wie kann man Apps auf die SD-Karte verschieben?
- 69 Wie kann ich das Samsung J5 mit einer SD-Karte erweitern?
- 70 Warum kann ich bestimmte Apps nicht auf die SD-Karte verschieben?
- 71 Kann ich Apps wieder auf den internen Speicher verschieben?
- 72 Видео:
- 73 Galaxy On5 – How to Move Apps to the Memory Card
- 74 Samsung Galaxy J5 / J7 – How To Transfer Apps to SD Card EASILY!
- 75 Отзывы
Das Samsung J5 ist ein beliebtes Smartphone, das mit begrenztem internem Speicherplatz ausgestattet ist. Viele Benutzer finden es jedoch frustrierend, dass der verfügbare Speicherplatz schnell knapp wird, insbesondere wenn sie viele Apps installiert haben.
Eine Lösung für dieses Problem besteht darin, Apps auf die SD-Karte zu verschieben. Dadurch wird der interne Speicher entlastet und es entsteht Platz für neue Apps. Die SD-Karte bietet normalerweise viel mehr Speicherplatz als der interne Speicher des Telefons, sodass Sie mehr Apps installieren können.
Um Apps auf die SD-Karte zu verschieben, gehen Sie wie folgt vor:
- Gehen Sie zu den „Einstellungen“ auf Ihrem Samsung J5.
- Suchen Sie nach der Option „Anwendungen“ oder „Apps“ und tippen Sie darauf.
- Wählen Sie die App aus, die Sie auf die SD-Karte verschieben möchten.
- Tippen Sie auf „Speicher“ und dann auf „Speicherort ändern“.
- Wählen Sie „SD-Karte“ als Ziel aus und bestätigen Sie die Auswahl.
- Der Vorgang kann je nach Größe der App und der Geschwindigkeit Ihrer SD-Karte einige Zeit dauern.
Bitte beachten Sie, dass nicht alle Apps auf die SD-Karte verschoben werden können. Einige Apps erfordern möglicherweise den internen Speicher des Telefons, um ordnungsgemäß zu funktionieren. In solchen Fällen wird die Option zum Verschieben der App auf die SD-Karte möglicherweise ausgegraut angezeigt.
Es ist auch wichtig zu beachten, dass durch das Verschieben von Apps auf die SD-Karte nicht alle App-Daten verschoben werden. Einige Daten können weiterhin im internen Speicher des Telefons gespeichert bleiben. Wenn Sie also den internen Speicher freigeben möchten, sollten Sie auch die Cache-Daten der Apps löschen.
Durch das Verschieben von Apps auf die SD-Karte können Sie den Speicherplatz auf Ihrem Samsung J5 effizienter nutzen. Wenn Sie viele Apps installiert haben und der interne Speicherplatz knapp wird, ist dies eine einfache Lösung, um Platz für neue Apps zu schaffen.
Vorteile von Apps auf SD-Karte verschieben auf Samsung J5
Das Samsung J5 bietet die Möglichkeit, Apps auf die SD-Karte zu verschieben, was verschiedene Vorteile mit sich bringt. Hier sind einige der wichtigsten Vorteile, Apps auf die SD-Karte zu verschieben:
1. Speicherplatz sparen:
Das Verschieben von Apps auf die SD-Karte ermöglicht es, den internen Speicher des Samsung J5 freizugeben. Dadurch können mehr Apps und Daten auf dem Gerät gespeichert werden, ohne dass das Gerät langsamer wird. Es ist besonders hilfreich für Benutzer, die viele Apps installieren möchten, aber nur über begrenzten internen Speicher verfügen.
2. Flexibilität bei der Speichernutzung:
Wenn Apps auf die SD-Karte verschoben werden, haben Benutzer die Möglichkeit, die Nutzung des Speichers auf ihrem Samsung J5 flexibler zu gestalten. Sie können entscheiden, welche Apps sie auf dem internen Speicher behalten möchten und welche auf der SD-Karte gespeichert werden sollen. Dies ermöglicht eine bessere Organisation von Apps und Daten und erleichtert die Verwaltung des Geräts.
3. Externe Speichererweiterung:
Die Nutzung der SD-Karte als Speicherort für Apps erweitert den verfügbaren Speicherplatz auf dem Samsung J5 erheblich. Da SD-Karten heutzutage in verschiedenen Größen erhältlich sind, können Benutzer problemlos eine größere SD-Karte erwerben und so den Speicherplatz ihres Geräts erweitern, ohne ein neues Gerät kaufen zu müssen.
4. Schneller Zugriff auf Apps:
Apps, die auf der SD-Karte gespeichert sind, können genauso schnell und problemlos ausgeführt werden wie Apps, die auf dem internen Speicher des Samsung J5 gespeichert sind. Es gibt keine spürbaren Unterschiede in der Leistung oder Geschwindigkeit zwischen Apps auf internem Speicher und Apps auf der SD-Karte. Benutzer können ihre Apps weiterhin reibungslos nutzen, unabhängig davon, wo sie gespeichert sind.
Insgesamt bietet das Verschieben von Apps auf die SD-Karte auf Samsung J5 viele Vorteile, darunter das Speichern von Speicherplatz, Flexibilität bei der Speichernutzung, externe Speichererweiterung und schnellen Zugriff auf Apps. Es ist eine nützliche Funktion für Benutzer, die ihren Speicherplatz effizient nutzen und die Leistung ihres Samsung J5 verbessern möchten.
Speicherplatz sparen
1. Apps auf SD-Karte verschieben
Um Speicherplatz auf Ihrem Samsung J5 zu sparen, können Sie Apps auf Ihre SD-Karte verschieben. Gehen Sie dazu in die Einstellungen Ihres Telefons, wählen Sie den Menüpunkt „Anwendungen“ und dort die gewünschte App aus. Dort sollten Sie die Option finden, die App auf die SD-Karte zu verschieben.
2. Löschen Sie unnötige Dateien und Apps
Überprüfen Sie regelmäßig Ihren Speicherplatz und löschen Sie unnötige Dateien und Apps, die Sie nicht mehr benötigen. Dies kann Ihnen dabei helfen, wertvollen Speicherplatz freizugeben.
3. Verwenden Sie Cloud-Speicherlösungen
Wenn Sie viele Fotos, Videos oder andere Dateien auf Ihrem Samsung J5 haben, können Sie Cloud-Speicherlösungen wie Google Drive oder Dropbox nutzen. Auf diese Weise können Sie Dateien in der Cloud speichern und Speicherplatz auf Ihrem Telefon freigeben.
4. Überprüfen Sie den Speicherplatz der installierten Apps
Manchmal können bestimmte Apps viel Speicherplatz verbrauchen. Gehen Sie in die Einstellungen Ihres Telefons, wählen Sie „Anwendungen“ und dann „Speicher“. Dort können Sie überprüfen, welche Apps viel Speicherplatz belegen und gegebenenfalls ihre Daten oder den Cache löschen.
5. Verwenden Sie eine SD-Karte mit größerer Speicherkapazität
Falls Ihr Samsung J5 über eine SD-Karten-Slot verfügt, können Sie eine SD-Karte mit größerer Speicherkapazität verwenden. Das ermöglicht es Ihnen, mehr Dateien und Apps auf der SD-Karte zu speichern und somit internen Speicherplatz freizugeben.
6. Vermeiden Sie das Herunterladen großer Dateien auf Ihr Telefon
Um Speicherplatz zu sparen, vermeiden Sie das Herunterladen großer Dateien wie Filme oder Spiele direkt auf Ihr Telefon. Stattdessen können Sie diese Dateien auf einem Computer herunterladen und dann auf Ihr Telefon übertragen.
Mehr Apps installieren
Es gibt verschiedene Möglichkeiten, um mehr Apps auf Ihrem Samsung J5 zu installieren. Hier sind einige Schritte, die Sie befolgen können, um neue Apps herunterzuladen:
1. Google Play Store
Der Google Play Store ist die Hauptquelle für Apps auf Android-Geräten. Öffnen Sie den Play Store auf Ihrem Samsung J5 und suchen Sie nach den Apps, die Sie installieren möchten. Sie können durch verschiedene Kategorien stöbern oder gezielt nach bestimmten Apps suchen. Wenn Sie eine App gefunden haben, tippen Sie auf „Installieren“, um den Installationsvorgang zu starten.
2. Samsung Galaxy Apps
Das Samsung Galaxy Apps Store bietet zusätzlich zum Google Play Store eine weitere Quelle für Apps. Öffnen Sie die Samsung Galaxy Apps-App auf Ihrem Samsung J5 und durchsuchen Sie die verfügbaren Apps. Sie können hier auch exklusive Samsung-Apps finden, die nicht im Play Store erhältlich sind.
3. APK-Dateien

Wenn Sie eine App außerhalb des Play Stores installieren möchten, können Sie eine APK-Datei herunterladen. APK steht für „Android Package“ und ist das Dateiformat, das für Android-Apps verwendet wird. Sie können APK-Dateien von verschiedenen Websites herunterladen, stellen Sie jedoch sicher, dass Sie vertrauenswürdige und sichere Quellen verwenden.
4. App-Übertragung von anderen Geräten
Sie können auch Apps von anderen Android-Geräten auf Ihr Samsung J5 übertragen. Verwenden Sie dazu die Funktion „Bluetooth“ oder „Nearby Share“ auf den Geräten, um die App-Dateien zu übertragen. Anschließend können Sie die Dateien auf Ihrem Samsung J5 öffnen und die Apps installieren.
Mit diesen verschiedenen Möglichkeiten können Sie neue Apps auf Ihrem Samsung J5 installieren und Ihr Gerät personalisieren. Stellen Sie sicher, dass Sie nur Apps aus vertrauenswürdigen Quellen herunterladen, um die Sicherheit Ihres Geräts zu gewährleisten.
Schritte zum Verschieben von Apps auf die SD-Karte auf Samsung J5
Schritt 1: Überprüfen Sie die Kompatibilität Ihrer Apps mit der SD-Karte
Eine der ersten Aufgaben, die Sie erledigen sollten, um Apps auf die SD-Karte zu verschieben, ist die Überprüfung der Kompatibilität Ihrer Apps mit der SD-Karte. Nicht alle Apps können verschoben werden, da einige Apps bestimmte Funktionen oder Dienste benötigen, die nur auf dem internen Speicher des Telefons verfügbar sind.
Schritt 2: Überprüfen Sie den verfügbaren Speicherplatz auf Ihrer SD-Karte
Bevor Sie Apps auf Ihre SD-Karte verschieben, sollten Sie sicherstellen, dass ausreichend Speicherplatz auf Ihrer SD-Karte vorhanden ist. Gehen Sie zu den Einstellungen Ihres Telefons und überprüfen Sie den Speicherplatz unter der Kategorie „Speicher“.
Schritt 3: Öffnen Sie die Einstellungen auf Ihrem Samsung J5
Um Apps auf die SD-Karte zu verschieben, öffnen Sie die Einstellungen auf Ihrem Samsung J5. Sie können auf das Zahnradsymbol auf dem Startbildschirm oder in der App-Schublade tippen, um die Einstellungen zu öffnen.
Schritt 4: Gehen Sie zu „Apps“ in den Einstellungen
In den Einstellungen scrollen Sie nach unten und tippen Sie auf die Kategorie „Apps“. Hier finden Sie eine Liste aller auf Ihrem Telefon installierten Apps.
Schritt 5: Wählen Sie eine App aus, die Sie auf die SD-Karte verschieben möchten
Tippen Sie auf eine App aus der Liste, die Sie auf die SD-Karte verschieben möchten. Auf dem Bildschirm mit den App-Details finden Sie die Option „Speicher“.
Schritt 6: Verschieben Sie die App auf die SD-Karte

Tappen Sie auf die Option „Speicher“ und Sie sehen die Option „Ändern“. Tippen Sie auf „Ändern“ und wählen Sie die SD-Karte als Ziel aus. Bestätigen Sie Ihre Auswahl und die App wird auf die SD-Karte verschoben.
Schritt 7: Wiederholen Sie den Vorgang für andere Apps
Um weitere Apps auf die SD-Karte zu verschieben, wiederholen Sie den Vorgang für jede App, die Sie verschieben möchten. Beachten Sie jedoch, dass nicht alle Apps verschoben werden können, wie im Schritt 1 erwähnt.
Mit diesen Schritten können Sie Apps auf die SD-Karte auf Ihrem Samsung J5 verschieben und so den internen Speicher entlasten. Beachten Sie jedoch, dass nicht alle Apps für eine Verschiebung auf die SD-Karte geeignet sind. Überprüfen Sie daher immer die Kompatibilität Ihrer Apps, bevor Sie sie verschieben.
Überprüfung der Kompatibilität

1. Betriebssystemversion
Bevor Sie eine App auf die SD-Karte Ihres Samsung J5-Smartphones verschieben, sollten Sie sicherstellen, dass Ihr Betriebssystem die Option unterstützt. Überprüfen Sie, ob Sie die neueste Version des Betriebssystems auf Ihrem Gerät installiert haben. Ein veraltetes Betriebssystem könnte möglicherweise nicht die Funktionen bieten, um Apps auf die SD-Karte zu verschieben.
2. Speicherplatz auf der SD-Karte
Stellen Sie sicher, dass ausreichend Speicherplatz auf Ihrer SD-Karte vorhanden ist, um die App zu speichern. Überprüfen Sie den verfügbaren Speicherplatz auf der SD-Karte, um sicherzustellen, dass genügend Platz vorhanden ist, um die App zu installieren.
3. App-Kompatibilität
Nicht alle Apps unterstützen das Verschieben auf eine SD-Karte. Überprüfen Sie vor dem Verschieben, ob die App dies ermöglicht. Einige Apps, insbesondere System-Apps oder Apps mit spezifischen Anforderungen, könnten möglicherweise nicht auf die SD-Karte verschoben werden. Überprüfen Sie die App-Einstellungen oder die Entwicklerdokumentation, um sicherzustellen, dass diese Funktion verfügbar ist.
4. Probleme mit der SD-Karte
Manchmal kann es zu Problemen mit der SD-Karte kommen, die das Verschieben von Apps beeinträchtigen können. Überprüfen Sie die SD-Karte auf Schäden oder Fehler, und stellen Sie sicher, dass sie ordnungsgemäß funktioniert. Formatieren Sie die SD-Karte gegebenenfalls, um mögliche Probleme zu beheben.
5. Hinweise des Herstellers
Beachten Sie auch die Hinweise des Herstellers Ihres Samsung J5-Smartphones. In einigen Fällen kann es sein, dass der Hersteller bestimmte Einschränkungen für das Verschieben von Apps auf die SD-Karte festgelegt hat. Überprüfen Sie die Bedienungsanleitung oder suchen Sie online nach Informationen, um sicherzustellen, dass das Verschieben von Apps auf die SD-Karte für Ihr spezifisches Modell unterstützt wird.
Einstellungen öffnen
Um die Einstellungen auf Ihrem Samsung J5 zu öffnen und Apps auf die SD-Karte zu verschieben, können Sie die folgenden Schritte befolgen:
Schritt 1: Starten Sie Ihre Einstellungen
Öffnen Sie den App-Drawer, indem Sie auf das Menü-Symbol auf dem Startbildschirm tippen. Suchen Sie nach dem Einstellungen-Symbol, das wie ein Zahnrad aussieht, und tippen Sie darauf, um die Einstellungen zu öffnen.
In den Einstellungen werden verschiedene Optionen angezeigt. Scrollen Sie nach unten und suchen Sie nach der Option „Apps“ oder „Anwendungen“. Tippen Sie darauf, um die App-Einstellungen zu öffnen.
Schritt 3: Überprüfen Sie den Speicherplatz
In den App-Einstellungen sehen Sie eine Liste aller installierten Apps auf Ihrem Samsung J5. Tippen Sie auf eine App, die Sie auf die SD-Karte verschieben möchten. In den App-Details haben Sie die Möglichkeit, den verwendeten Speicherplatz anzuzeigen. Überprüfen Sie, ob die App bereits auf die SD-Karte verschoben wurde oder ob sie internen Speicherplatz belegt.
Schritt 4: Verschieben Sie die App auf die SD-Karte
Wenn die App noch nicht verschoben wurde, sollten Sie in den App-Details eine Option finden, um die App auf die SD-Karte zu verschieben. Dies kann je nach Version des Android-Betriebssystems und der App selbst variieren. Tippen Sie auf die Option und warten Sie, bis die App auf die SD-Karte verschoben wurde.
Mit diesen Schritten können Sie die Einstellungen öffnen und Apps auf die SD-Karte Ihres Samsung J5 verschieben. Beachten Sie, dass nicht alle Apps auf die SD-Karte verschoben werden können, da die Entwickler dies möglicherweise deaktiviert haben. Bei einigen Apps können nur Teile der App-Daten auf die SD-Karte verschoben werden.
Apps verwalten
Das Verwalten von Apps auf dem Samsung J5 ist wichtig, um den Speicherplatz optimal zu nutzen und den Überblick über installierte Anwendungen zu behalten.
Anwendungen deinstallieren
Um Platz auf der SD-Karte freizugeben, können nicht benötigte Apps deinstalliert werden. Gehen Sie dazu zu Einstellungen > Apps > App-Manager und wählen Sie die App aus, die Sie entfernen möchten. Tippen Sie dann auf „Deinstallieren“ und bestätigen Sie die Aktion.
Apps auf die SD-Karte verschieben
Wenn der interne Speicher knapp wird, können einige Apps auf die SD-Karte verschoben werden. Gehen Sie zu Einstellungen > Apps > App-Manager und wählen Sie die App aus, die Sie verschieben möchten. Tippen Sie auf „Speicher“ und dann auf „Auf SD-Karte verschieben“. Beachten Sie dabei, dass nicht alle Apps auf die SD-Karte verschoben werden können.
Speicherplatz überwachen
Es ist wichtig, den Speicherplatz regelmäßig zu überwachen, um Engpässe zu vermeiden. Gehen Sie zu Einstellungen > Gerätewartung > Speicher und überprüfen Sie den verfügbaren Speicherplatz. Hier können Sie auch bestimmte Dateien oder Apps identifizieren, die viel Speicherplatz belegen, und diese gegebenenfalls löschen oder verschieben.
Automatische Updates deaktivieren

Um Speicherplatz zu sparen, können Sie die automatische Aktualisierung von Apps deaktivieren. Gehen Sie zu Google Play Store > Einstellungen > Automatische App-Updates und wählen Sie „Keine automatischen Updates“. Auf diese Weise können Sie kontrollieren, welche Apps aktualisiert werden und wann.
Cache leeren
Der Cache von Apps kann viel Speicherplatz belegen. Gehen Sie zu Einstellungen > Apps > App-Manager und wählen Sie die App aus, deren Cache Sie leeren möchten. Tippen Sie auf „Speicher“ und dann auf „Cache leeren“. Dadurch wird der Zwischenspeicher der App geleert und Speicherplatz freigegeben.
Mit diesen Tipps können Sie den Speicherplatz auf Ihrem Samsung J5 effizient verwalten und Platz für neue Apps schaffen.
Fehlerbehebung bei Problemen mit dem App-Verschiebevorgang auf Samsung J5

Der App-Verschiebevorgang auf Ihrem Samsung J5 kann manchmal zu Problemen führen. Hier sind einige Lösungen, um diese Probleme zu beheben:
1. Überprüfen Sie den Speicherplatz
Stellen Sie sicher, dass auf Ihrer SD-Karte ausreichend Speicherplatz vorhanden ist, um Apps zu verschieben. Gehen Sie zu den Einstellungen Ihres Geräts und überprüfen Sie den verfügbaren Speicherplatz auf Ihrer SD-Karte.
2. Aktualisieren Sie die App
Manchmal kann ein veraltetes App-Update zu Problemen beim Verschieben der App auf die SD-Karte führen. Prüfen Sie im Google Play Store, ob für die entsprechende App ein Update verfügbar ist, und installieren Sie es gegebenenfalls.
3. App-Berechtigungen überprüfen
Überprüfen Sie die Berechtigungen, die der App zum Verschieben auf die SD-Karte zugewiesen sind. Gehen Sie zu den Einstellungen des Geräts, wählen Sie „Apps“ aus und suchen Sie die App, bei der es Probleme gibt. Überprüfen Sie, ob ihr die Berechtigung zum Verschieben auf die SD-Karte erteilt wurde.
4. Cache leeren
Das Leeren des Caches kann manchmal helfen, Probleme beim Verschieben von Apps auf die SD-Karte zu beheben. Gehen Sie zu den Einstellungen des Geräts, wählen Sie „Apps“ aus, suchen Sie die betroffene App und tippen Sie auf „Cache löschen“.
5. Samsung Galaxy Software aktualisieren
Stellen Sie sicher, dass Ihr Samsung J5 mit der neuesten Softwareversion aktualisiert ist. Gelegentlich können Softwareprobleme auftreten, die durch ein Update behoben werden können. Gehen Sie zu den Einstellungen des Geräts, wählen Sie „Software-Update“ aus und prüfen Sie, ob Aktualisierungen verfügbar sind.
Wenn Sie immer noch Probleme haben, Apps auf Ihre SD-Karte zu verschieben, kann es sein, dass Ihr Gerät diese Funktion nicht unterstützt. Überprüfen Sie die Spezifikationen und die Bedienungsanleitung Ihres Samsung J5, um weitere Informationen zu erhalten.
Korrekte SD-Kartenformatierung
Warum die korrekte SD-Kartenformatierung wichtig ist

Die korrekte Formatierung einer SD-Karte ist von großer Bedeutung, um sicherzustellen, dass sie optimal mit Ihrem Gerät funktioniert. Eine falsche Formatierung kann zu Problemen beim Speichern und Übertragen von Daten führen und die Leistung der Karte beeinträchtigen.
Welche SD-Kartenformate gibt es?
Es gibt verschiedene SD-Kartenformate, darunter SDHC, SDXC und microSD. SDHC-Karten haben eine Kapazität von bis zu 32 GB, SDXC-Karten können bis zu 2 TB speichern, während microSD-Karten in mobilen Geräten verwendet werden und eine geringere Speicherkapazität haben.
So formatieren Sie eine SD-Karte richtig
Um eine SD-Karte richtig zu formatieren, können Sie entweder die Formatierungsfunktion auf Ihrem Gerät verwenden oder ein spezielles Formatierungstool auf Ihrem Computer installieren. Es ist wichtig, das richtige Dateisystem für die SD-Karte auszuwählen. FAT32 ist ein weit verbreitetes Format, das von den meisten Geräten unterstützt wird.
Es ist ratsam, vor dem Formatieren einer SD-Karte alle wichtigen Daten zu sichern, da der Vorgang alle vorhandenen Daten löschen kann. Nachdem Sie die SD-Karte formatiert haben, setzen Sie sie in das entsprechende Gerät ein und überprüfen Sie, ob alles einwandfrei funktioniert.
Tipps zur korrekten SD-Kartenformatierung

Um sicherzustellen, dass Ihre SD-Karte optimal funktioniert, folgen Sie diesen Tipps zur korrekten Formatierung:
- Verwenden Sie das richtige Dateisystem für Ihr Gerät.
- Wählen Sie die passende Kapazität für Ihre SD-Karte.
- Vergewissern Sie sich, dass Ihre SD-Karte von Ihrem Gerät unterstützt wird.
- Sichern Sie wichtige Daten vor dem Formatieren.
- Überprüfen Sie die Leistung der SD-Karte nach dem Formatieren.
Indem Sie diese Tipps befolgen, können Sie sicherstellen, dass Ihre SD-Karte reibungslos funktioniert und Sie alle Vorteile der erweiterten Speicherkapazität nutzen können.
Überprüfung der Schreibrechte
Um Apps auf die SD-Karte des Samsung J5 zu verschieben, müssen zunächst die Schreibrechte überprüft werden. Dies ist wichtig, da das Verschieben von Apps auf die SD-Karte eine Schreiboperation erfordert.
Um die Schreibrechte zu überprüfen, gehen Sie wie folgt vor:
- Gehen Sie zu den Einstellungen des Samsung J5.
- Navigieren Sie zu „Apps“ oder „Anwendungen“.
- Wählen Sie die gewünschte App aus, die auf die SD-Karte verschoben werden soll.
- Überprüfen Sie unter den App-Einstellungen, ob die Option „Auf SD-Karte verschieben“ vorhanden ist.
- Wenn die Option vorhanden ist, bedeutet dies, dass die Schreibrechte für die App aktiviert sind.
- Wenn die Option nicht vorhanden ist, müssen Sie die Schreibrechte für die App aktivieren, indem Sie auf „Speicher“ klicken und dann „Auf SD-Karte verschieben“ auswählen.
Es ist wichtig zu beachten, dass nicht alle Apps auf die SD-Karte verschoben werden können. Einige Apps erfordern möglicherweise die Installation auf dem internen Speicher des Geräts.
Einschränkungen beim Verschieben von Apps auf die SD-Karte auf Samsung J5
1. Einschränkungen der Betriebssystemversion: Das Verschieben von Apps auf die SD-Karte ist bei einigen älteren Versionen des Samsung J5 möglicherweise nicht verfügbar. Stellen Sie sicher, dass Ihr Gerät über die neueste Version des Betriebssystems verfügt, um diese Funktion nutzen zu können.
2. Unterstützte Apps: Nicht alle Apps können auf die SD-Karte verschoben werden. Einige Apps, insbesondere System- und wichtige Apps, müssen auf dem internen Speicher verbleiben und können nicht auf die SD-Karte verschoben werden.
3. Speicherplatz auf der SD-Karte: Bevor Sie Apps auf die SD-Karte verschieben können, müssen Sie über ausreichend freien Speicherplatz auf Ihrer SD-Karte verfügen. Stellen Sie sicher, dass genügend Speicherplatz verfügbar ist, um die Apps zu speichern.
4. Funktionseinschränkungen: Das Verschieben von Apps auf die SD-Karte kann zu einigen Funktionseinschränkungen führen. Wenn die SD-Karte entfernt wird oder inkompatibel ist, können die verschobenen Apps möglicherweise nicht ordnungsgemäß funktionieren.
5. Update-Einschränkungen: Wenn eine App auf die SD-Karte verschoben wurde, kann das Aktualisieren der App zu Problemen führen. Manchmal müssen Apps auf den internen Speicher verschoben werden, um Updates durchführen zu können.
6. Verlust von App-Daten: In einigen Fällen können beim Verschieben von Apps auf die SD-Karte Daten verloren gehen. Es wird empfohlen, wichtige Daten regelmäßig zu sichern, um Datenverluste zu vermeiden.
Es ist wichtig, diese Einschränkungen zu berücksichtigen, bevor Sie Apps auf die SD-Karte Ihres Samsung J5 verschieben. Überprüfen Sie die Anforderungen jedes einzelnen Apps und entscheiden Sie, welche Apps auf die SD-Karte verschoben werden können.
Einige Apps können nicht verschoben werden
Warum können einige Apps auf dem Samsung J5 nicht auf die SD-Karte verschoben werden?
Obwohl das Verschieben von Apps auf die SD-Karte eine praktische Möglichkeit ist, um Speicherplatz auf dem internen Speicher des Samsung J5 freizugeben, gibt es einige Apps, die aus verschiedenen Gründen nicht verschoben werden können.
1. System-Apps
System-Apps, die bereits vorinstalliert sind und zum Betriebssystem gehören, können in der Regel nicht auf die SD-Karte verschoben werden. Dies liegt daran, dass sie für den reibungslosen Betrieb des Geräts benötigt werden und auf dem internen Speicher zugänglich sein müssen.
2. Apps mit Geräteadministratorrechten
Apps, denen der Geräteadministratorzugriff gewährt wurde, können nicht auf die SD-Karte verschoben werden. Diese Apps haben erweiterte Zugriffsrechte und müssen auf dem internen Speicher bleiben, um ihre Funktionen ordnungsgemäß ausführen zu können.
3. Apps mit Widgets

Apps, die Widgets verwenden, können normalerweise nicht auf die SD-Karte verschoben werden. Widgets sind kleine Anwendungen oder Funktionen, die auf dem Startbildschirm angezeigt werden und auf den internen Speicher zugreifen müssen, um richtig zu funktionieren.
4. Apps, die laufende Prozesse oder Dienste ausführen

Apps, die im Hintergrund laufende Prozesse oder Dienste ausführen, können nicht auf die SD-Karte verschoben werden. Diese Apps müssen auf dem internen Speicher sein, um die erforderlichen Ressourcen zu erhalten und ihre Funktionen ordnungsgemäß auszuführen.
Es ist wichtig zu beachten, dass diese Einschränkungen nicht für alle Android-Geräte gelten. Einige Android-Versionen oder benutzerdefinierte Benutzeroberflächen können möglicherweise das Verschieben von Apps auf die SD-Karte ermöglichen, selbst wenn sie zu den oben genannten Kategorien gehören.
Leistungseinbuß
Empfehlungen für das Verwalten von Apps auf Samsung J5
1. Überprüfen Sie den verfügbaren Speicherplatz: Bevor Sie Apps auf Ihre SD-Karte verschieben, sollten Sie den verfügbaren Speicherplatz auf Ihrem Samsung J5 überprüfen. Gehen Sie dazu zu den Einstellungen und öffnen Sie den Speicherbereich. Hier können Sie sehen, wie viel Speicherplatz auf Ihrem Gerät verfügbar ist und wie viel bereits belegt ist.
2. Verschieben Sie Apps auf die SD-Karte: Um Speicherplatz auf Ihrem Samsung J5 freizugeben, können Sie bestimmte Apps auf die SD-Karte verschieben. Gehen Sie hierfür zu den Einstellungen, öffnen Sie den Anwendungsmanager und wählen Sie die App aus, die Sie verschieben möchten. Tippen Sie auf „Auf SD-Karte verschieben“, um die App auf die Speicherkarte zu verschieben.
3. Behalten Sie wichtige Apps auf dem internen Speicher: Während Sie einige Apps problemlos auf die SD-Karte verschieben können, ist es ratsam, wichtige Apps wie System-Apps oder Apps, die häufig verwendet werden, auf dem internen Speicher zu belassen. Dies stellt sicher, dass sie reibungslos funktionieren und schnellen Zugriff ermöglichen.
4. Verwenden Sie eine zuverlässige SD-Karte: Wenn Sie Apps auf Ihre SD-Karte verschieben möchten, ist es wichtig, eine zuverlässige und schnelle SD-Karte zu verwenden. Eine SD-Karte mit hoher Kapazität und schneller Übertragungsgeschwindigkeit sorgt dafür, dass die Apps problemlos ausgeführt werden und keine Verzögerungen auftreten.
5. Regelmäßig den Speicherplatz überwachen: Um sicherzustellen, dass Sie genügend Speicherplatz auf Ihrem Samsung J5 haben, sollten Sie regelmäßig den Speicherplatz überwachen. Löschen Sie unnötige Dateien, Apps oder Fotos, um Speicherplatz freizugeben und Ihr Gerät reibungslos und schnell zu halten.
6. Nutzen Sie Apps zum Verwalten des Speicherplatzes: Es gibt verschiedene Apps, die Ihnen beim Verwalten des Speicherplatzes auf Ihrem Samsung J5 helfen können. Diese Apps bieten Funktionen wie das automatische Löschen von Cache-Dateien, das Bereinigen des Speichers und das Identifizieren von Dateien, die besonders viel Speicherplatz beanspruchen.
Mit diesen Empfehlungen können Sie den Speicherplatz auf Ihrem Samsung J5 effektiv verwalten und Ihre Apps optimal nutzen.
Regelmäßige Überprüfung des Speicherplatzes
Eine regelmäßige Überprüfung des Speicherplatzes auf deinem Samsung J5 ist wichtig, um sicherzustellen, dass genügend Speicherplatz vorhanden ist und um Platz für neue Apps, Fotos, Videos und Dateien zu schaffen.
1. Prüfe den verfügbaren Speicherplatz:
Du kannst den verfügbaren Speicherplatz auf deinem Samsung J5 über die Einstellungen überprüfen. Gehe zu „Einstellungen“ > „Gerätewartung“ > „Speicher“. Dort findest du Informationen über den Gesamtspeicher, den belegten Speicher und den verfügbaren Speicherplatz.
2. Lösche unnötige Dateien:
Überprüfe regelmäßig deine Dateien wie Fotos, Videos, Musik und Dokumente. Lösche alles, was du nicht mehr benötigst, um Speicherplatz freizugeben. Du kannst auch unnötige Apps deinstallieren, um mehr Platz zu schaffen.
3. Verschiebe Apps auf die SD-Karte:
Ein weiterer Weg, um Speicherplatz auf deinem Samsung J5 freizugeben, ist das Verschieben von Apps auf die SD-Karte. Gehe zu „Einstellungen“ > „Apps“ > Wähle eine App > Wähle „Speicher“ > „Ändern“ > Wähle „SD-Karte“. Beachte jedoch, dass nicht alle Apps auf die SD-Karte verschoben werden können.
4. Verwende Cloud-Speicher:
Wenn du noch mehr Speicherplatz benötigst, kannst du Cloud-Speicher wie Google Drive oder Dropbox verwenden, um deine Dateien online zu speichern. Dadurch sparst du Speicherplatz auf deinem Gerät und kannst trotzdem jederzeit auf deine Dateien zugreifen.
5. Vermeide das Herunterladen unnötiger Dateien:
Um Speicherplatz auf deinem Samsung J5 zu sparen, vermeide das Herunterladen von unnötigen Dateien wie große Spiele oder Apps, die du nicht benutzt. Überprüfe auch die Einstellungen der Apps, um sicherzustellen, dass keine automatischen Downloads von Dateien erfolgen.
Mit regelmäßiger Überprüfung und effizienter Nutzung des Speicherplatzes kannst du sicherstellen, dass dein Samsung J5 immer genügend Platz für neue Inhalte hat.
Verwendung von Speicher-Optimierungs-Apps
Um den internen Speicherplatz auf deinem Samsung J5 zu optimieren, kannst du Speicher-Optimierungs-Apps verwenden. Diese Apps helfen dabei, den Speicher zu analysieren und nicht benötigte Dateien zu finden und zu löschen.
Analysieren des Speicherplatzes

Die Speicher-Optimierungs-Apps scannen deinen internen Speicher und zeigen dir eine detaillierte Übersicht über den belegten Speicherplatz. Du kannst sehen, wie viel Platz von welchen Dateien wie Apps, Fotos, Videos oder Audiodateien belegt wird.
Mit diesen Informationen kannst du besser einschätzen, welche Dateien du löschen oder verschieben kannst, um Speicherplatz freizugeben.
Löschen unnötiger Dateien
Mit der Speicher-Optimierungs-App kannst du unnötige Dateien wie temporäre Dateien, Cache-Dateien oder überflüssige App-Daten löschen. Diese Dateien nehmen oft viel Speicherplatz ein, ohne einen wirklichen Nutzen zu haben.
Du kannst auch alte oder unbenutzte Apps identifizieren und sie deinstallieren, um Speicher freizugeben.
Verschieben von Apps auf die SD-Karte
Ein weiteres nützliches Feature von Speicher-Optimierungs-Apps ist die Möglichkeit, Apps auf die SD-Karte zu verschieben. Dadurch kannst du den internen Speicher entlasten und mehr Platz für andere Dateien schaffen.
Die Apps zeigen dir eine Liste aller installierten Apps und geben dir die Option, bestimmte Apps auf die SD-Karte zu verschieben. Beachte jedoch, dass nicht alle Apps auf die SD-Karte verschoben werden können. Einige Apps erfordern den internen Speicher, um ordnungsgemäß zu funktionieren.
Insgesamt können Speicher-Optimierungs-Apps eine effektive Lösung sein, um den Speicherplatz auf deinem Samsung J5 zu verwalten und zu optimieren. Durch regelmäßige Nutzung dieser Apps kannst du das Beste aus deinem Gerätespeicher herausholen und Platz für neue Dateien schaffen.

Вопрос-ответ:
Wie kann man Apps auf die SD-Karte verschieben?
Um Apps auf eine SD-Karte auf dem Samsung J5 zu verschieben, gehen Sie zu den „Einstellungen“ und wählen Sie den Punkt „Anwendungsmanager“ oder „Apps“. Wählen Sie dann die App aus, die Sie verschieben möchten, und tippen Sie auf „Verschieben auf SD-Karte“. Beachten Sie jedoch, dass nicht alle Apps verschoben werden können, da einige Apps dies nicht unterstützen.
Wie kann ich das Samsung J5 mit einer SD-Karte erweitern?
Um das Speicherplatzproblem auf Ihrem Samsung J5 zu lösen, können Sie eine SD-Karte verwenden. Öffnen Sie den Slot für die SD-Karte auf der Seite des Smartphones und setzen Sie die Karte richtig ein. Gehen Sie dann zu den „Einstellungen“, wählen Sie „Speicher“ und tippen Sie auf „SD-Karte“. Wählen Sie „SD-Karte formatieren“ aus und bestätigen Sie den Vorgang. Sie können dann auswählen, ob Sie Fotos, Videos oder Apps auf die SD-Karte verschieben möchten.
Warum kann ich bestimmte Apps nicht auf die SD-Karte verschieben?
Nicht alle Apps können auf eine SD-Karte verschoben werden, da dies von den Entwicklern der jeweiligen Apps abhängt. Einige Apps enthalten bestimmte Funktionen oder Daten, die nur im internen Speicher des Geräts gespeichert werden können. Wenn Sie feststellen, dass bestimmte Apps nicht verschoben werden können, empfehle ich Ihnen, den App-Entwickler zu kontaktieren, um weitere Informationen zu erhalten.
Kann ich Apps wieder auf den internen Speicher verschieben?
Ja, Sie können Apps jederzeit vom SD-Karten-Speicher wieder auf den internen Speicher Ihres Samsung J5 verschieben. Gehen Sie dazu zu den „Einstellungen“, wählen Sie „Anwendungsmanager“ oder „Apps“ aus und suchen Sie die App, die Sie verschieben möchten. Tippen Sie auf „Auf Gerätespeicher verschieben“ oder „Verschieben auf internen Speicher“. Beachten Sie jedoch, dass dies je nach Größe der App einige Zeit dauern kann.
Видео:
Galaxy On5 – How to Move Apps to the Memory Card
Galaxy On5 – How to Move Apps to the Memory Card by H2TechVideos 6 years ago 3 minutes, 54 seconds 208,200 views
Samsung Galaxy J5 / J7 – How To Transfer Apps to SD Card EASILY!
Samsung Galaxy J5 / J7 – How To Transfer Apps to SD Card EASILY! by XEETECHCARE 7 years ago 4 minutes, 29 seconds 1,437,475 views
Отзывы
Sophie Schmidt
Ich habe ein Samsung J5 und möchte meine Apps gerne auf meine SD-Karte verschieben. Es ist wirklich ärgerlich, dass der interne Speicher meines Telefons immer voll ist und ich keine Apps herunterladen kann. Ich habe gehört, dass es möglich ist, Apps auf die SD-Karte zu verschieben, aber ich weiß nicht genau, wie das funktioniert. Kann mir jemand helfen? Es wäre wirklich toll, wenn mir jemand eine Anleitung geben könnte, wie ich Apps auf meine SD-Karte verschieben kann. Ich habe schon versucht, in den Einstellungen meines Telefons nach einer Option zum Verschieben der Apps zu suchen, aber ich kann sie einfach nicht finden. Ich hoffe, dass es eine einfache Möglichkeit gibt, Apps auf meine SD-Karte zu verschieben, da ich wirklich gerne mehr Platz auf meinem Telefon hätte, um neue Apps herunterladen zu können. Ich liebe es, neue Spiele und Anwendungen auszuprobieren, aber ich kann es nicht, wenn mein Speicher ständig voll ist. Vielleicht hat jemand eine ähnliche Situation erlebt und kann mir helfen. Ich würde mich wirklich über Ratschläge und Tipps freuen. Vielen Dank im Voraus!
Laura Hoffmann
Ich habe ein Samsung J5 und möchte wissen, wie ich Apps auf meine SD-Karte verschieben kann. Es gibt viele nützliche Apps, aber der interne Speicher meines Telefons ist begrenzt und ich möchte Platz sparen. Es wäre sehr hilfreich, wenn ich Apps auf meine SD-Karte verschieben könnte, um mehr Speicherplatz freizugeben. Kann mir jemand erklären, wie das funktioniert? Ich bin nicht sehr technikaffin, also wäre es toll, wenn die Erklärung einfach und verständlich ist. Danke im Voraus für eure Hilfe!
Lena Becker
Ich benutze das Samsung J5 und finde es sehr nützlich, aber der Speicherplatz ist immer ein Problem. Deshalb habe ich mich gefragt, wie man Apps auf die SD-Karte verschieben kann. Die gute Nachricht ist, dass es möglich ist! Um Apps auf die SD-Karte zu verschieben, gehe ich einfach in die Einstellungen meines Handys und wähle den Punkt „Apps“ aus. Dort kann ich die gewünschte App auswählen und auf „Verschieben auf SD-Karte“ klicken. Das ist wirklich praktisch, da ich so mehr Speicherplatz auf meinem Handy habe und meine Apps nicht deinstallieren muss, um Platz zu schaffen. Ich kann auch Fotos und Videos auf der SD-Karte speichern, um noch mehr Platz zu sparen. Es ist toll, dass ich mein Samsung J5 optimieren kann, um mehr Speicherplatz zu haben. Ich bin sehr zufrieden mit dieser Funktion und würde sie jedem empfehlen, der auch weniger Platz auf seinem Handy hat. Es ist wirklich einfach und effektiv!
Lukas Fischer
Ich finde diese Artikel wirklich hilfreich! Ich besitze ein Samsung J5 und hatte schon seit einiger Zeit Probleme mit dem begrenzten Speicherplatz. Dank dieser Anleitung weiß ich jetzt, wie ich Apps auf meine SD-Karte verschieben kann und so mehr Platz auf meinem Gerät habe. Es ist so einfach, dass ich mich frage, warum ich nicht schon früher darauf gekommen bin. Ich bin wirklich dankbar für die klare und leicht verständliche Anleitung. Jetzt kann ich meine Lieblings-Apps behalten und gleichzeitig Platz für neue Apps schaffen. Ich werde diese Methode auf jeden Fall weiterempfehlen! Vielen Dank für diesen Tipp!