Wie bringt man in ein mail sei ne signatur bei mozilla thunderbird
Inhaltsverzeichnis
- 1 So fügen Sie Ihrer E-Mail in Mozilla Thunderbird eine Signatur hinzu
- 2 Schritt 1: Öffnen Sie die Einstellungen
- 3 Schritt 2: Navigieren Sie zu den Kontoeinstellungen
- 4 Schritt 3: Erstellen Sie Ihre Signatur
- 5 Schritt 4: Aktivieren Sie die Signatur für ausgehende Mails
- 6 Schritt 5: Speichern Sie die Änderungen
- 7 Vorteile einer E-Mail-Signatur
- 8 1. Professionalität
- 9 2. Effizienter Kommunikationsfluss
- 10 3. Markenbildung
- 11 4. Rechtliche Anforderungen
- 12 5. Zeitersparnis
- 13 6. Professioneller Auftritt
- 14 7. Konsistenz
- 15 8. Persönlicher Touch
- 16 9. Cross-Promotion
- 17 10. E-Mail-Tracking
- 18 Schritt: Öffnen Sie Mozilla Thunderbird
- 19 Schritt 1: Navigieren Sie zu den Kontoeinstellungen
- 20 Schritt 2: Bearbeiten der Signatur
- 21 Schritt: Gehen Sie zu den Einstellungen
- 22 Schritt: Wählen Sie „Verfassen“ aus
- 23 1. Symbol für das Verfassen einer neuen E-Mail
- 24 2. Menüoption „Datei“ > „Neu“ > „Nachricht verfassen“
- 25 Schritt: Geben Sie Ihre Signatur ein
- 26 1. Öffnen Sie Thunderbird
- 27 2. Navigieren Sie zu den Einstellungen
- 28 3. Wählen Sie den Reiter „Verfassen“
- 29 4. Geben Sie Ihre Signatur ein
- 30 5. Speichern Sie Ihre Änderungen
- 31 Вопрос-ответ:
- 32 Wie füge ich meiner E-Mail-Signatur ein Bild hinzu?
- 33 Wie ändere ich die Schriftgröße meiner Signatur?
- 34 Wie füge ich meiner E-Mail-Signatur eine Links zu meiner Website hinzu?
- 35 Wie kann ich meine E-Mail-Signatur formatieren?
- 36 Видео:
- 37 How to Add Signature in Mozilla Thunderbird | Easy Way: Create HTML Signature Thunderbird
- 38 LernSax in Thunderbird einrichten + Quicktext
- 39 Отзывы
Wenn Sie regelmäßig E-Mails versenden, ist es eine gute Idee, eine Signatur hinzuzufügen. Eine Signatur enthält normalerweise Ihren Namen, Ihre Kontaktinformationen und möglicherweise auch einen Link zu Ihrer Website oder Ihrem Unternehmen. In Mozilla Thunderbird können Sie ganz einfach eine Signatur erstellen und sie automatisch zu Ihren E-Mails hinzufügen.
Um eine Signatur in Mozilla Thunderbird hinzuzufügen, öffnen Sie zunächst das Programm und navigieren Sie zur Menüleiste. Klicken Sie auf „Extras“ und wählen Sie „Konten-Einstellungen“. Wählen Sie das Konto aus, für das Sie die Signatur erstellen möchten.
Klicken Sie auf die Registerkarte „Verfassen & Adressieren“ und suchen Sie den Abschnitt „Signatur“. Aktivieren Sie das Kontrollkästchen „Signatur für dieses Konto verwenden“. Geben Sie dann den Text für Ihre Signatur ein. Hier können Sie kreativ sein und Ihre persönlichen oder geschäftlichen Informationen eingeben.
Sobald Sie Ihre Signatur erstellt haben, können Sie sie anpassen, indem Sie Formatierungen wie Fett, Kursiv oder Zitate hinzufügen. Klicken Sie auf „Formatieren“ und wählen Sie die gewünschten Optionen aus. Sie können auch Ihre Signatur in verschiedenen Schriftarten, -größen und -farben anpassen.
So fügen Sie Ihrer E-Mail in Mozilla Thunderbird eine Signatur hinzu

Schritt 1: Öffnen Sie die Einstellungen

Um in Mozilla Thunderbird eine Signatur hinzuzufügen, müssen Sie zunächst die Einstellungen öffnen. Klicken Sie dazu auf das Menüsymbol oben rechts und wählen Sie „Einstellungen“ aus.
In den Einstellungen gehen Sie zum Abschnitt „Konten“ und wählen Sie das Konto aus, dem Sie eine Signatur hinzufügen möchten. Klicken Sie dann auf „Verfassen & Adressieren“.
Schritt 3: Erstellen Sie Ihre Signatur
Nun können Sie Ihre Signatur erstellen. Geben Sie Ihren Namen, Ihre Kontaktdaten, Ihre Berufsbezeichnung oder jede gewünschte Information ein, die in Ihrer Signatur erscheinen soll. Sie können auch Formatierungen wie fett, kursiv oder Unterstreichungen verwenden, um Ihre Signatur ansprechender zu gestalten.
Schritt 4: Aktivieren Sie die Signatur für ausgehende Mails
Nachdem Sie Ihre Signatur erstellt haben, aktivieren Sie die Option „Signatur für neue Nachrichten verwenden“ und „Signatur für Antworten und Weiterleitungen verwenden“. Dadurch wird Ihre Signatur automatisch in alle ausgehenden E-Mails eingefügt.
Schritt 5: Speichern Sie die Änderungen

Nachdem Sie Ihre Signatur erstellt und aktiviert haben, klicken Sie auf „OK“ oder „Übernehmen“, um die Änderungen zu speichern. Von nun an wird Ihre Signatur automatisch in alle E-Mails eingefügt, die Sie in Mozilla Thunderbird versenden.
Beachten Sie, dass Sie die Signatur für jedes einzelne Konto in Mozilla Thunderbird separat erstellen und aktivieren müssen. Wenn Sie mehrere E-Mail-Konten verwenden, wiederholen Sie einfach die Schritte 2-5 für jedes Konto, dem Sie eine Signatur hinzufügen möchten.
Vorteile einer E-Mail-Signatur
1. Professionalität

Eine E-Mail-Signatur verleiht Ihrer Korrespondenz ein professionelles Erscheinungsbild. Durch das Hinzufügen wichtiger Kontaktdaten wie Name, Position, Unternehmen und Telefonnummer können Sie Ihren Empfängern zeigen, dass Sie eine seriöse und zuverlässige Geschäftsbeziehung pflegen.
2. Effizienter Kommunikationsfluss
Eine E-Mail-Signatur kann auch wichtige Informationen wie Ihre Geschäftsadresse, Website oder Links zu Ihren Social-Media-Profilen enthalten. Dadurch ermöglicht sie es Ihren Empfängern, schnell und einfach auf weitere Informationen zuzugreifen und mit Ihnen in Kontakt zu treten.
3. Markenbildung
Indem Sie Ihr Firmenlogo und Ihr Markenzeichen in Ihrer E-Mail-Signatur einbinden, können Sie Ihre Marke stärken und das Bewusstsein für Ihr Unternehmen bei Ihren Empfängern erhöhen. Jede E-Mail, die Sie versenden, wird zu einer zusätzlichen Gelegenheit, Ihre Marke zu präsentieren.
4. Rechtliche Anforderungen

In einigen Ländern gibt es gesetzliche Bestimmungen, die vorschreiben, dass bestimmte Informationen in E-Mails enthalten sein müssen. Eine E-Mail-Signatur ermöglicht es Ihnen, diese Anforderungen zu erfüllen und potenzielle rechtliche Probleme zu vermeiden.
5. Zeitersparnis
Indem Sie Ihre Kontaktdaten und andere wichtige Informationen in Ihrer E-Mail-Signatur festlegen, sparen Sie Zeit, da Sie diese Informationen nicht jedes Mal manuell eingeben müssen. Dies ist besonders hilfreich, wenn Sie regelmäßig E-Mails versenden.
6. Professioneller Auftritt
Eine gut gestaltete E-Mail-Signatur mit einem ansprechenden Design vermittelt Professionalität und hinterlässt einen positiven Eindruck bei Ihren Empfängern. Ein professioneller Auftritt kann Vertrauen schaffen und Ihre Geschäftskontakte beeindrucken.
7. Konsistenz
Die Verwendung einer E-Mail-Signatur stellt sicher, dass alle Ihre E-Mails im gleichen Stil und Format erscheinen. Dies gewährleistet Konsistenz in Ihrer Kommunikation und hilft Ihnen, eine einheitliche Markenpräsenz zu wahren.
8. Persönlicher Touch
Eine E-Mail-Signatur bietet Ihnen die Möglichkeit, persönliche Details wie Zitate, Ihre beruflichen Ziele oder Ihre beruflichen Qualifikationen einzufügen. Dadurch können Sie Ihre Persönlichkeit zeigen und eine persönliche Bindung zu Ihren Kontakten herstellen.
9. Cross-Promotion

Indem Sie Links zu Ihren Social-Media-Profilen oder zu anderen relevanten Inhalten in Ihrer E-Mail-Signatur platzieren, können Sie Ihre Online-Präsenz erhöhen und mehr Traffic auf Ihre anderen Kanäle lenken.
10. E-Mail-Tracking
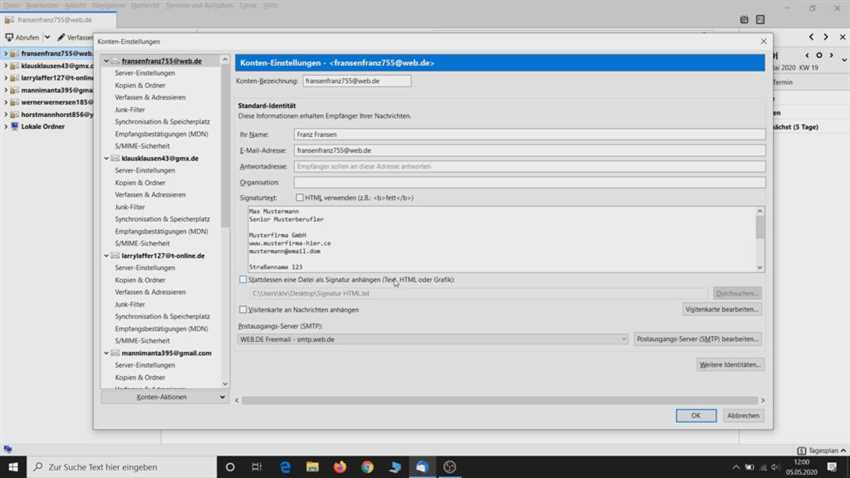
Einige E-Mail-Signatur-Tools bieten die Möglichkeit, E-Mail-Tracking zu aktivieren. Dies ermöglicht es Ihnen, zu sehen, ob und wann Ihre E-Mails geöffnet wurden. Dadurch können Sie den Erfolg Ihrer E-Mail-Kampagnen messen und Ihre Kommunikationsstrategie optimieren.
Schritt: Öffnen Sie Mozilla Thunderbird
Um Ihre Signatur zu erstellen oder zu bearbeiten, öffnen Sie Mozilla Thunderbird. Thunderbird ist ein plattformübergreifendes E-Mail-Programm, das von der Mozilla Foundation entwickelt wurde.
Wenn Sie Thunderbird noch nicht installiert haben, können Sie es von der offiziellen Mozilla-Website herunterladen und installieren. Starten Sie nach der Installation Thunderbird.
Nachdem Sie Thunderbird geöffnet haben, sollten Sie das Hauptfenster sehen, das alle Ihre E-Mail-Ordner enthält.
Um zu den Kontoeinstellungen zu gelangen, klicken Sie auf das Menü „Extras“ in der oberen Menüleiste. Wählen Sie dann „Konten-Einstellungen“ aus dem Dropdown-Menü.
Alternativ können Sie auch die Tastenkombination „Strg + Umschalt + S“ verwenden, um direkt zu den Kontoeinstellungen zu gelangen.
In den Kontoeinstellungen haben Sie verschiedene Optionen zur Auswahl. Wählen Sie das E-Mail-Konto aus, für das Sie die Signatur hinzufügen oder bearbeiten möchten.
Schritt 2: Bearbeiten der Signatur
Sobald Sie das richtige Konto ausgewählt haben, sollten Sie auf der rechten Seite des Fensters die Option „Signatur“ sehen. Klicken Sie darauf, um die Einstellungen für die Signatur anzuzeigen.
Hier haben Sie die Möglichkeit, den Text Ihrer Signatur einzugeben. Sie können auch verschiedene Formatierungsoptionen wie Schriftart, Schriftgröße und Ausrichtung verwenden, um Ihre Signatur anzupassen.
Sie können auch Bilder oder Links in Ihre Signatur einfügen, indem Sie die entsprechenden Optionen verwenden. Stellen Sie sicher, dass Sie die Signatur speichern, wenn Sie mit der Bearbeitung fertig sind.
Schritt: Gehen Sie zu den Einstellungen
Um eine Signatur in Mozilla Thunderbird hinzuzufügen, müssen Sie zuerst zu den Einstellungen des Programms navigieren. Die Einstellungen können über das Menü aufgerufen werden.
Gehen Sie dazu wie folgt vor:
- Öffnen Sie Mozilla Thunderbird und klicken Sie auf das Menüsymbol oben rechts in der Ecke des Fensters.
- Wählen Sie „Einstellungen“ aus dem Dropdown-Menü.
Sobald Sie die Einstellungen geöffnet haben, können Sie Ihre Signatur hinzufügen oder bearbeiten.
Wenn Sie in den Einstellungen sind, können Sie den Tab „Verfassen“ oder „Konten-Einstellungen“ auswählen, um zur Signaturverwaltung zu gelangen.
In den Einstellungen können Sie eine Standard-Signatur für alle Ihre E-Mails erstellen oder verschiedene Signaturen für verschiedene Konten oder Identitäten festlegen.
Geben Sie den gewünschten Text für Ihre Signatur ein und formatieren Sie ihn nach Ihren Wünschen. Sie können auch Bilder oder Links in Ihre Signatur einfügen, um sie persönlicher zu gestalten.
Schritt: Wählen Sie „Verfassen“ aus
Um in Mozilla Thunderbird eine Signatur in eine E-Mail einzufügen, müssen Sie zunächst den Schritt „Verfassen“ auswählen. Klicken Sie dazu auf das Symbol für das Verfassen einer neuen E-Mail in der Symbolleiste oder wählen Sie „Datei“ > „Neu“ > „Nachricht verfassen“ aus dem Menü aus.
1. Symbol für das Verfassen einer neuen E-Mail
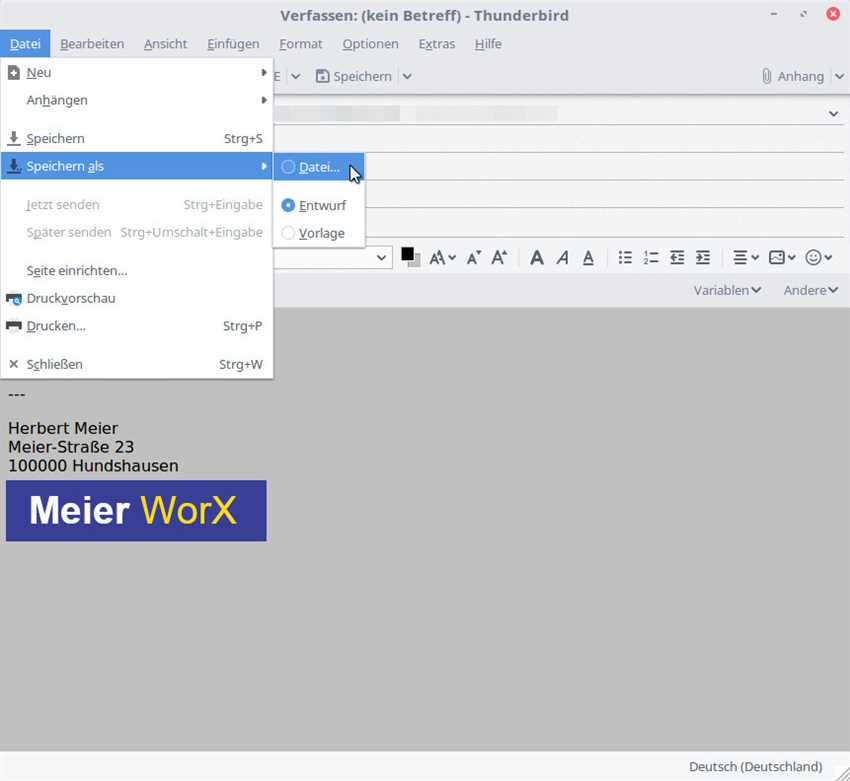
In der Symbolleiste von Thunderbird befindet sich ein Symbol für das Verfassen einer neuen E-Mail. Es sieht aus wie ein Stift auf einem Papier und ist meistens in der Nähe der Schaltflächen für das Senden und Empfangen von E-Mails platziert. Klicken Sie auf dieses Symbol, um den Schritt „Verfassen“ auszuwählen.
2. Menüoption „Datei“ > „Neu“ > „Nachricht verfassen“
Alternativ können Sie den Schritt „Verfassen“ auch über das Menü von Thunderbird auswählen. Klicken Sie auf „Datei“ oben in der Menüleiste, dann auf „Neu“ und wählen Sie „Nachricht verfassen“ aus dem Dropdown-Menü. Dadurch öffnet sich das Fenster für die Eingabe einer neuen E-Mail.
Ganz gleich, ob Sie das Symbol in der Symbolleiste oder die Menüoption verwenden, beide Methoden führen Sie zum Schritt „Verfassen“, wo Sie den Text Ihrer E-Mail eingeben können. Von dort aus können Sie auch Ihre Signatur einfügen.
Schritt: Geben Sie Ihre Signatur ein
1. Öffnen Sie Thunderbird
Um Ihre Signatur in Mozilla Thunderbird hinzuzufügen, müssen Sie das Programm zuerst öffnen. Klicken Sie auf das Thunderbird-Symbol in der Taskleiste oder suchen Sie es in Ihrem Startmenü. Das Programm wird geöffnet und zeigt Ihnen Ihre eingehenden E-Mails an.
Um Ihre Signatur einzugeben, müssen Sie zu den Einstellungen von Thunderbird gehen. Klicken Sie dazu auf das Menüsymbol in der oberen rechten Ecke des Programms. Es sieht aus wie drei horizontale Linien übereinander. Wählen Sie die Option „Einstellungen“ aus dem Menü aus.
3. Wählen Sie den Reiter „Verfassen“
In den Einstellungen von Thunderbird werden verschiedene Tabs angezeigt. Klicken Sie auf den Tab „Verfassen“, um zu den Einstellungen für das Verfassen von E-Mails zu gelangen. Hier können Sie die Optionen für Ihre Signatur finden.
4. Geben Sie Ihre Signatur ein
Unter dem Abschnitt „Signatur“ können Sie Ihre Signatur eingeben. Es gibt zwei Optionen: „Text“ und „HTML“. Wählen Sie die Option „HTML“, um Ihre Signatur im HTML-Format einzugeben. Verwenden Sie den Texteditor, um Ihre Signatur einzugeben. Sie können HTML-Tags verwenden, um Ihre Signatur zu formatieren oder Bilder einzufügen.
5. Speichern Sie Ihre Änderungen
Nachdem Sie Ihre Signatur eingegeben haben, klicken Sie auf „OK“, um Ihre Änderungen zu speichern und das Einstellungsfenster zu schließen. Ihre Signatur wird nun automatisch zu jeder E-Mail hinzugefügt, die Sie in Thunderbird verfassen.
Вопрос-ответ:
Wie füge ich meiner E-Mail-Signatur ein Bild hinzu?
Um Ihrer E-Mail-Signatur ein Bild hinzuzufügen, öffnen Sie Thunderbird und klicken Sie auf „Extras“ in der Menüleiste. Wählen Sie dann „Konteneinstellungen“. Wählen Sie das Konto aus, für das Sie die Signatur ändern möchten, und klicken Sie auf „Signatur bearbeiten“. Klicken Sie auf das Bildsymbol in der Symbolleiste des Signatur-Editors und wählen Sie das gewünschte Bild von Ihrem Computer aus. Passen Sie die Größe des Bildes bei Bedarf an und klicken Sie auf „OK“. Speichern Sie Ihre Änderungen und schließen Sie das Fenster. Ihre E-Mail-Signatur enthält nun das ausgewählte Bild.
Wie ändere ich die Schriftgröße meiner Signatur?
Um die Schriftgröße Ihrer Signatur zu ändern, öffnen Sie Thunderbird und klicken Sie auf „Extras“ in der Menüleiste. Wählen Sie dann „Konteneinstellungen“. Wählen Sie das Konto aus, für das Sie die Signatur ändern möchten, und klicken Sie auf „Signatur bearbeiten“. Markieren Sie den Text, dessen Schriftgröße Sie ändern möchten, und klicken Sie auf das „Schriftgröße“ Dropdown-Menü in der Symbolleiste des Signatur-Editors. Wählen Sie die gewünschte Schriftgröße aus der Liste aus. Speichern Sie Ihre Änderungen und schließen Sie das Fenster. Ihre E-Mail-Signatur enthält nun den geänderten Text mit der ausgewählten Schriftgröße.
Wie füge ich meiner E-Mail-Signatur eine Links zu meiner Website hinzu?
Um Ihrer E-Mail-Signatur einen Link zu Ihrer Website hinzuzufügen, öffnen Sie Thunderbird und klicken Sie auf „Extras“ in der Menüleiste. Wählen Sie dann „Konteneinstellungen“. Wählen Sie das Konto aus, für das Sie die Signatur ändern möchten, und klicken Sie auf „Signatur bearbeiten“. Geben Sie den Text ein, den Sie als Link anzeigen möchten, z. B. „Besuchen Sie meine Website“. Markieren Sie den Text und klicken Sie auf das „Link“ Symbol in der Symbolleiste des Signatur-Editors. Geben Sie die URL Ihrer Website in das „URL“ Feld ein und klicken Sie auf „OK“. Speichern Sie Ihre Änderungen und schließen Sie das Fenster. Ihre E-Mail-Signatur enthält nun einen Link zu Ihrer Website.
Wie kann ich meine E-Mail-Signatur formatieren?
Um Ihre E-Mail-Signatur zu formatieren, öffnen Sie Thunderbird und klicken Sie auf „Extras“ in der Menüleiste. Wählen Sie dann „Konteneinstellungen“. Wählen Sie das Konto aus, für das Sie die Signatur ändern möchten, und klicken Sie auf „Signatur bearbeiten“. Verwenden Sie die Formatierungsoptionen in der Symbolleiste des Signatur-Editors, um den Text fett, kursiv oder unterstrichen zu machen. Wählen Sie auch die Textfarbe und den Hintergrund Ihrer Signatur aus. Sie können auch Aufzählungszeichen oder nummerierte Listen verwenden. Speichern Sie Ihre Änderungen und schließen Sie das Fenster. Ihre E-Mail-Signatur ist nun formatiert und bereit zu versenden.
Видео:
How to Add Signature in Mozilla Thunderbird | Easy Way: Create HTML Signature Thunderbird
How to Add Signature in Mozilla Thunderbird | Easy Way: Create HTML Signature Thunderbird Автор: BitRecover Data Recovery 4 года назад 5 минут 47 секунд 59 582 просмотра
LernSax in Thunderbird einrichten + Quicktext
LernSax in Thunderbird einrichten + Quicktext Автор: wi-wissen.de 3 года назад 10 минут 59 секунд 1 615 просмотров
Отзывы
Anna Keller
Hallo! Ich fand den Artikel sehr hilfreich. Als Mozilla Thunderbird-Benutzerin war ich schon lange auf der Suche nach einer Möglichkeit, meine E-Mail-Signatur hinzuzufügen. Der Artikel hat mir genau erklärt, wie ich dies tun kann. Es war schön zu sehen, dass die Anleitung Schritt für Schritt und sehr verständlich war. Diese Art von detaillierten Anleitungen sind besonders hilfreich für Leute wie mich, die nicht so technikaffin sind. Ich bin froh, dass ich nun endlich meine professionelle Signatur meinen E-Mails hinzufügen kann. Vielen Dank für den großartigen Artikel!
Max Müller
Ich finde diesen Artikel sehr hilfreich! Als langjähriger Nutzer von Mozilla Thunderbird habe ich mich schon oft gefragt, wie man eine Signatur in eine E-Mail einfügt. Die Anleitung ist klar und leicht verständlich geschrieben. Es wird genau erklärt, wie man die Signaturoptionen findet und bearbeitet. Besonders gut gefällt mir, dass auch Screenshots zur Veranschaulichung verwendet werden. Das macht es noch einfacher, die Schritte nachzuvollziehen. Ich habe die Anleitung sofort ausprobiert und es hat alles funktioniert. Jetzt kann ich ganz einfach meine persönliche Signatur in meine E-Mails einfügen. Vielen Dank für diese nützliche Anleitung!
Sophie Koch
Toller Artikel! Ich habe kürzlich Mozilla Thunderbird heruntergeladen und wusste nicht, wie ich eine Signatur zu meiner E-Mail hinzufügen kann. Deine Schritt-für-Schritt-Anleitung hat mir wirklich geholfen. Ich liebe es, wie einfach es ist, Thunderbird anzupassen und seine Funktionen zu nutzen. Die Signatur gibt meiner E-Mail einen professionellen Touch und macht das Senden von Nachrichten viel einfacher. Vielen Dank für den Tipp und die klaren Erklärungen! Ich bin froh, dass ich jetzt meine eigene personalisierte Signatur haben kann. Weiter so!
Andreas Becker
Ich benutze Mozilla Thunderbird schon seit einiger Zeit und finde es wirklich praktisch für meine E-Mail-Kommunikation. Kürzlich habe ich gelernt, wie man eine Signatur in meine E-Mails einfügt, und es hat meine Produktivität wirklich verbessert. Um eine Signatur in Mozilla Thunderbird hinzuzufügen, musst du zuerst die Einstellungen öffnen. In den Einstellungen findest du den Abschnitt „Konten“ und dort wählst du das entsprechende Konto aus, für das du die Signatur erstellen möchtest. Im Untermenü „Unterschrift“ kannst du dann deine persönliche Signatur festlegen. Ich habe meine Signatur mit meinen Kontaktdaten und einem kurzen Gruß versehen, damit meine E-Mails einen professionellen Touch haben. Es ist auch möglich, Bilder oder Links in die Signatur einzufügen, je nachdem, wie du es haben möchtest. Die Signatur hat sich als äußerst nützlich erwiesen, da ich keine Zeit mehr damit verschwenden muss, meine Kontaktdaten bei jeder E-Mail einzugeben. Außerdem gibt es meinen E-Mails eine persönliche Note und macht sie professioneller. Ich kann wirklich empfehlen, eine Signatur in Mozilla Thunderbird einzurichten. Es ist einfach und verbessert definitiv den gesamten E-Mail-Prozess. Probiere es aus und erlebe selbst, wie praktisch es ist, eine Signatur in deine E-Mails einzufügen!
Markus Hoffmann
In meiner täglichen Arbeit mit Mozilla Thunderbird habe ich festgestellt, dass das Hinzufügen einer Signatur zu meinen E-Mails eine wichtige Funktion ist. Es ist nicht nur eine professionelle Art und Weise, meine Kontaktdaten zu teilen, sondern auch eine Möglichkeit, meine Nachrichten zu personalisieren. Um eine Signatur zu erstellen und sie meiner E-Mail hinzuzufügen, öffne ich einfach das Programm und gehe zu den Einstellungen. Dort habe ich die Möglichkeit, eine Signatur zu erstellen oder eine bereits vorhandene auszuwählen. Nachdem ich meine Signatur erstellt oder ausgewählt habe, kann ich weitere Einstellungen vornehmen, wie zum Beispiel die Positionierung der Signatur in meinen E-Mails. Ich finde es am übersichtlichsten, die Signatur am Ende meiner Nachrichten zu platzieren. Sobald ich die Einstellungen abgeschlossen habe, kann ich meine E-Mails mit meiner neuen Signatur versenden. Es ist wirklich einfach und bequem, meine Kontaktdaten und persönlichen Informationen zu teilen. Insgesamt bin ich sehr zufrieden mit der Signaturfunktion von Mozilla Thunderbird. Sie ist einfach zu bedienen und ermöglicht es mir, meine E-Mails professioneller und persönlicher zu gestalten. Ich empfehle diese Funktion jedem, der Mozilla Thunderbird benutzt.
Lena Schmitt
Als langjährige Benutzerin von Mozilla Thunderbird war ich immer ein großer Fan seiner benutzerfreundlichen Funktionen. Wenn es darum geht, eine Signatur zu erstellen und in eine E-Mail einzufügen, ist es genauso einfach. Zuerst müssen Sie auf „Extras“ klicken und dann „Konten-Einstellungen“ auswählen. Dort können Sie ein neues Konto oder ein bestehendes Konto auswählen und auf „Verfassen und Adressieren“ klicken. Anschließend können Sie Ihre persönliche Signatur eingeben und gestalten. Sie können sogar Bilder oder Links einfügen, um Ihre Signatur einzigartig zu machen. Sobald Sie Ihre Signatur erstellt haben, wird sie automatisch in jede E-Mail, die Sie senden, eingefügt. Es ist wirklich so einfach! Mozilla Thunderbird macht es wirklich bequem, eine individuelle Signatur zu erstellen und professionell aussehende E-Mails zu versenden. Probieren Sie es aus, Sie werden es nicht bereuen!
Johanna Zimmermann
Um eine Signatur in Mozilla Thunderbird einzufügen, gehen Sie wie folgt vor: Öffnen Sie Thunderbird und klicken Sie auf „Extras“ in der Menüleiste. Wählen Sie „Konten-Einstellungen“ und dann „Konto-Aktionen“. Wählen Sie das Konto aus, zu dem Sie eine Signatur hinzufügen möchten, und klicken Sie auf „Signatur“. Geben Sie Ihren Namen, Ihre Kontaktinformationen oder andere gewünschte Informationen in das Textfeld ein. Sie können auch das Erscheinungsbild der Signatur anpassen, indem Sie Schriftgröße, Farbe und Formatierung hinzufügen. Klicken Sie auf „OK“, um Ihre Änderungen zu speichern. Ihre Signatur wird nun automatisch am Ende jeder E-Mail, die Sie senden, angezeigt. Dies ist eine großartige Möglichkeit, Ihre E-Mails professioneller und persönlicher zu gestalten. Viel Spaß beim Verwenden von Thunderbird!






