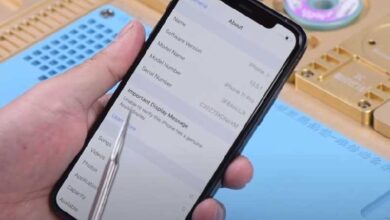Wie startet man die windows iso bei einer neuen festplatte
Inhaltsverzeichnis
- 1 Warum brauchen wir eine neue Festplatte?
- 2 1. Kapazitätserweiterung:
- 3 2. Defekter oder fehlerhafter Zustand:
- 4 3. Upgrades und Performance-Steigerung:
- 5 4. Sicherung und Wiederherstellung:
- 6 5. Technologische Weiterentwicklung:
- 7 6. Kompatibilität mit neuen Betriebssystemen:
- 8 Datensicherheit gewährleisten
- 9 Regelmäßiges Datenbackup
- 10 Passwortschutz und Zugangsbeschränkungen
- 11 Antivirensoftware und Firewalls
- 12 Sichere Netzwerkverbindungen
- 13 Sensiblen Daten angemessen schützen
- 14 Regelmäßige Updates und Patches
- 15 Speicherkapazität erhöhen
- 16 Festplatte aufrüsten
- 17 Externe Festplatte verwenden
- 18 Cloud-Speicher nutzen
- 19 Dateien komprimieren
- 20 Schnelleres Betriebssystem
- 21 Neue Festplatte einbauen
- 22 Vorbereitung
- 23 Eine neue Festplatte einbauen
- 24 Testen und Konfigurieren
- 25 Windows ISO installieren
- 26 Vorbereitung
- 27 Installationsschritte
- 28 Fazit
- 29 Вопрос-ответ:
- 30 Warum ist es wichtig, die Windows-ISO-Datei bei einer neuen Festplatte zu starten?
- 31 Wie erstelle ich eine bootfähige DVD mit der Windows-ISO-Datei?
- 32 Gibt es eine alternative Methode, um die Windows-ISO-Datei bei einer neuen Festplatte zu starten, ohne eine DVD zu brennen?
- 33 Warum erfordert das Starten der Windows-ISO-Datei bei einer neuen Festplatte das Ändern der Bootreihenfolge im BIOS?
- 34 Welche Voraussetzungen muss mein Computer erfüllen, um die Windows-ISO-Datei bei einer neuen Festplatte starten zu können?
- 35 Was sollte ich tun, wenn das Starten der Windows-ISO-Datei bei einer neuen Festplatte nicht funktioniert?
- 36 Видео:
- 37 Und es geht doch! Windows 10 auf USB-Stick installieren und starten OTG
- 38 wie man spiele oder Programme vom Pc auf eine externe Festplatte verschiebt
- 39 Отзывы
Wenn Sie eine neue Festplatte in Ihren Computer einbauen möchten und Windows darauf installieren möchten, müssen Sie die Windows ISO-Datei verwenden. Die ISO-Datei enthält alle notwendigen Dateien und Programme, um Windows auf Ihrem Computer zu installieren. Es gibt verschiedene Möglichkeiten, die Windows ISO zu starten und auf Ihrer neuen Festplatte zu installieren.
Ein beliebter Weg, um die Windows ISO zu starten, ist die Verwendung eines bootfähigen USB-Sticks. Dafür benötigen Sie zunächst einen USB-Stick mit ausreichend Speicherplatz. Gehen Sie dann auf die offizielle Microsoft-Website und laden Sie das Windows Media Creation Tool herunter. Mit diesem Tool können Sie den USB-Stick bootfähig machen und die Windows ISO darauf kopieren.
Nachdem Sie den bootfähigen USB-Stick erstellt haben, schalten Sie Ihren Computer aus und schließen Sie die neue Festplatte an. Starten Sie dann den Computer neu und drücken Sie die entsprechende Taste (normalerweise F12, DEL oder ESC), um das Boot-Menü aufzurufen. Wählen Sie den USB-Stick aus dem Boot-Menü aus und starten Sie den Computer von dort aus.
Nachdem der Computer von Ihrem bootfähigen USB-Stick gestartet wurde, wird das Windows-Installationsprogramm geladen. Befolgen Sie die Anweisungen auf dem Bildschirm, um Windows auf Ihrer neuen Festplatte zu installieren. Sie werden aufgefordert, die Windows ISO-Datei auszuwählen und den Installationsvorgang zu starten. Nachdem Windows installiert ist, können Sie Ihren Computer neu starten und von der neuen Festplatte booten, um Windows zu starten!
Warum brauchen wir eine neue Festplatte?

Eine neue Festplatte ist oft notwendig aus verschiedenen Gründen:
1. Kapazitätserweiterung:
Manchmal reicht der Speicherplatz auf der aktuellen Festplatte nicht mehr aus. Mit einer neuen Festplatte kann die Kapazität erweitert werden, um mehr Daten, Programme und Medien speichern zu können.
2. Defekter oder fehlerhafter Zustand:
Es kann vorkommen, dass die aktuelle Festplatte fehlerhaft ist oder bereits defekte Sektoren aufweist. In diesem Fall ist es ratsam, eine neue Festplatte einzubauen, um einen reibungslosen Betrieb des Computers sicherzustellen.
3. Upgrades und Performance-Steigerung:

Mit einer neuen, leistungsfähigeren Festplatte kann die Rechenleistung des Computers verbessert werden. Durch den Einbau einer schnelleren Solid-State-Drive (SSD) anstelle einer herkömmlichen Festplatte kann die Boot- und Ladezeit des Betriebssystems erheblich verkürzt werden.
4. Sicherung und Wiederherstellung:
Es ist ratsam, regelmäßige Sicherungskopien der Daten auf einer externen Festplatte anzulegen. Sollte die aktuelle interne Festplatte ausfallen oder beschädigt werden, können die Daten einfach von der Sicherungsplatte wiederhergestellt werden.
5. Technologische Weiterentwicklung:
Mit der Fortschreitung der Technologie werden Festplatten immer schneller, leistungsfähiger und zuverlässiger. Eine neue Festplatte bietet daher die Möglichkeit, von den neuesten technologischen Entwicklungen in Bezug auf Speicherkapazität und Leistung zu profitieren.
6. Kompatibilität mit neuen Betriebssystemen:
Manchmal erfordert ein Upgrade des Betriebssystems auch den Einbau einer neuen Festplatte. Neue Betriebssysteme haben möglicherweise höhere Anforderungen an die Hardware, die von der aktuellen Festplatte möglicherweise nicht erfüllt werden können.
Datensicherheit gewährleisten
Die Datensicherheit ist ein unverzichtbarer Aspekt für Unternehmen und Privatpersonen. Es gibt verschiedene Maßnahmen, um die Sicherheit Ihrer Daten zu gewährleisten und potenzielle Risiken zu minimieren.
Regelmäßiges Datenbackup

Es ist ratsam, regelmäßig Backups Ihrer Daten anzulegen. Dies kann entweder auf externen Speichermedien oder in der Cloud erfolgen. Durch regelmäßige Backups stellen Sie sicher, dass im Falle eines Datenverlusts Ihre wichtigen Dateien und Dokumente wiederhergestellt werden können.
Passwortschutz und Zugangsbeschränkungen
Ein wesentlicher Schutzmechanismus ist die Verwendung von starken Passwörtern und Zugangsbeschränkungen. Wählen Sie komplexe Passwörter, die aus einer Kombination von Groß- und Kleinbuchstaben, Zahlen und Sonderzeichen bestehen. Vermeiden Sie auch die Verwendung desselben Passworts für verschiedene Konten.
Antivirensoftware und Firewalls
Installieren Sie eine zuverlässige Antivirensoftware und eine Firewall auf Ihren Geräten. Diese Programme schützen vor Viren, Malware und anderen schädlichen Programmen, die Ihre Daten gefährden könnten. Aktualisieren Sie diese Software regelmäßig, um eine hohe Sicherheit zu gewährleisten.
Sichere Netzwerkverbindungen
Vermeiden Sie die Nutzung unsicherer öffentlicher WLAN-Netzwerke, da diese ein potenzielles Sicherheitsrisiko darstellen. Nutzen Sie stattdessen sichere Netzwerke mit verschlüsselter Verbindung. Eine sichere Netzwerkverbindung gewährleistet, dass Ihre Daten beim Übertragen nicht von Dritten abgefangen und missbraucht werden können.
Sensiblen Daten angemessen schützen
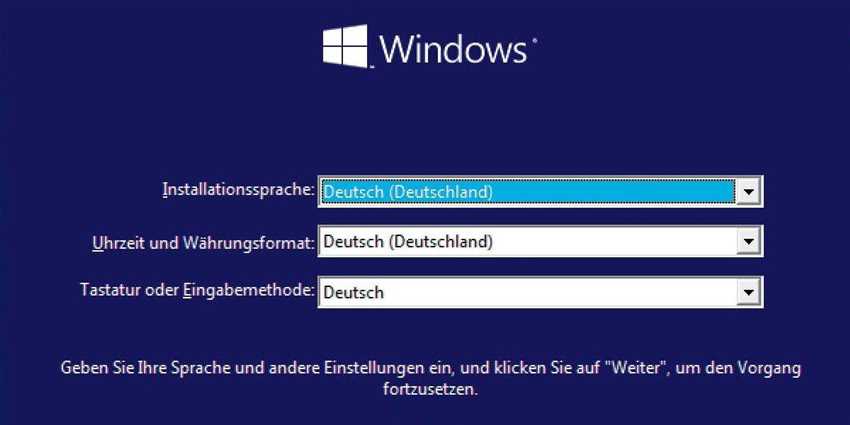
Bestimmte Daten, wie zum Beispiel personenbezogene Informationen oder sensible Unternehmensdaten, erfordern einen besonders hohen Schutz. Verschlüsseln Sie diese Daten, um sicherzustellen, dass sie nur von autorisierten Personen gelesen werden können. Zusätzlich sollten Sie den Zugriff auf diese Daten auf ein Minimum beschränken.
Regelmäßige Updates und Patches
Halten Sie Ihre Betriebssysteme, Programme und Apps auf dem neuesten Stand, indem Sie regelmäßige Updates und Patches durchführen. Diese Updates beinhalten oft Sicherheitsverbesserungen, die potenzielle Sicherheitslücken schließen und Ihre Daten vor Bedrohungen schützen können.
Mit diesen Maßnahmen können Sie die Datensicherheit gewährleisten und Ihre sensiblen Daten vor Verlust, Missbrauch und unbefugtem Zugriff schützen.
Speicherkapazität erhöhen
Das Erhöhen der Speicherkapazität ist ein wichtiger Schritt, um genügend Platz für Ihre Dateien und Programme zu haben. Es gibt verschiedene Möglichkeiten, wie Sie dies erreichen können.
Festplatte aufrüsten
Eine der einfachsten Möglichkeiten, Ihre Speicherkapazität zu erhöhen, besteht darin, Ihre Festplatte aufzurüsten. Sie können eine größere Festplatte kaufen und sie an Ihren Computer anschließen. So haben Sie mehr Platz für Ihre Daten.
Externe Festplatte verwenden
Eine andere Möglichkeit, Ihre Speicherkapazität zu erweitern, besteht darin, eine externe Festplatte zu verwenden. Diese können Sie einfach an Ihren Computer anschließen und als zusätzlichen Speicherplatz nutzen. Sie können Ihre Dateien und Programme auf dieser externen Festplatte speichern und bei Bedarf darauf zugreifen.
Cloud-Speicher nutzen
Eine immer beliebtere Methode, um die Speicherkapazität zu erhöhen, ist die Nutzung von Cloud-Speicher. Mit einem Cloud-Speicher können Sie Ihre Dateien online speichern und von überall darauf zugreifen. Es gibt verschiedene Anbieter, die Cloud-Speicher-Dienste anbieten, und Sie können je nach Ihren Bedürfnissen den richtigen Anbieter und Speicherplan wählen.
Dateien komprimieren

Eine weitere Möglichkeit, Speicherplatz auf Ihrem Computer frei zu machen, besteht darin, Ihre Dateien zu komprimieren. Durch Komprimierung werden Dateien in ein kleineres Format umgewandelt, wodurch Speicherplatz gespart wird. Sie können spezielle Software verwenden, um Ihre Dateien zu komprimieren und so mehr Platz auf Ihrer Festplatte freizugeben.
Indem Sie eine oder mehrere dieser Methoden zur Erhöhung Ihrer Speicherkapazität verwenden, können Sie sicherstellen, dass Sie genügend Platz für Ihre Dateien haben und Ihren Computer optimal nutzen können.
Schnelleres Betriebssystem
Ein schnelleres Betriebssystem ist für viele Benutzer ein wichtiges Anliegen. Es gibt mehrere Möglichkeiten, die Geschwindigkeit des Betriebssystems zu verbessern und die Reaktionszeit zu verkürzen. Eine Option besteht darin, unnötige Programme und Dateien zu löschen, die die Festplatte belasten und den Speicherplatz verringern. Durch das Entfernen dieser Überlastungen kann das Betriebssystem schneller und effizienter laufen.
Ein weiterer Weg zu einem schnelleren Betriebssystem ist die Optimierung der Systemeinstellungen. Durch Anpassungen wie das Deaktivieren von visuellen Effekten oder das Einstellen der virtuellen Speichergröße kann die Leistung des Betriebssystems verbessert werden. Zusätzlich kann die Installation von Updates und Treibern dazu beitragen, das Betriebssystem auf dem neuesten Stand zu halten und potenzielle Geschwindigkeitsprobleme zu beheben.
Eine weitere Option, um die Geschwindigkeit des Betriebssystems zu steigern, besteht darin, auf eine schnellere Festplatte oder ein Solid-State-Laufwerk (SSD) umzusteigen. Diese Speichermedien haben im Vergleich zu herkömmlichen Festplatten eine schnellere Lese- und Schreibgeschwindigkeit, wodurch die Leistung des Betriebssystems verbessert wird. Der Wechsel zu einem SSD kann jedoch zusätzliche Kosten mit sich bringen.
Zusätzlich kann die regelmäßige Durchführung von Wartungsarbeiten wie der Bereinigung der Festplatte, dem Defragmentieren der Dateien und dem Entfernen von temporären Dateien die Leistung des Betriebssystems steigern. Diese Maßnahmen helfen dabei, den Speicherplatz zu optimieren und unnötigen Ballast zu entfernen.
Zusammenfassend gibt es mehrere Maßnahmen, um ein schnelleres Betriebssystem zu erreichen. Durch das Entfernen von unnötigen Dateien, das Optimieren der Systemeinstellungen, das Aktualisieren von Treibern, den Wechsel zu einer schnelleren Festplatte oder SSD und die regelmäßige Wartung können Benutzer die Geschwindigkeit ihres Betriebssystems verbessern und so ein reibungsloseres und effizienteres Nutzungserlebnis haben.
Neue Festplatte einbauen

Vorbereitung


Bevor Sie eine neue Festplatte in Ihren Computer einbauen können, müssen Sie einige Vorbereitungen treffen. Zunächst sollten Sie sich vergewissern, dass Sie die richtige Festplatte für Ihr System auswählen. Überprüfen Sie die Spezifikationen Ihres Computers oder suchen Sie im Internet nach Informationen zu Ihrem Modell, um herauszufinden, welche Art von Festplatte und welches Format Sie benötigen.
Als nächstes sollten Sie sicherstellen, dass Sie über alle erforderlichen Werkzeuge und Zubehörteile verfügen. Dazu gehören in der Regel Schraubendreher, Kabel und gegebenenfalls Montagehalterungen. Stellen Sie sicher, dass Sie genügend Platz in Ihrem Computergehäuse haben, um die neue Festplatte einzubauen.
Eine neue Festplatte einbauen

Nun können Sie mit dem Einbau der neuen Festplatte beginnen. Schalten Sie zunächst Ihren Computer aus und trennen Sie das Netzkabel. Öffnen Sie das Gehäuse, indem Sie die Schrauben an der Rückseite lösen und die Seitenabdeckung entfernen.
Suchen Sie nun den Festplattensteckplatz in Ihrem Computer. Dies ist normalerweise ein Schlitz an der Vorderseite oder an der Seite des Gehäuses. Entfernen Sie gegebenenfalls die Abdeckung und setzen Sie die neue Festplatte vorsichtig in den Steckplatz ein. Achten Sie darauf, dass die Anschlüsse richtig ausgerichtet sind und dass die Festplatte fest sitzt.
Verbinden Sie nun die Festplatte mit dem Motherboard und dem Netzteil. Verwenden Sie die mitgelieferten Kabel und schließen Sie sie gemäß den Anweisungen an. Stellen Sie sicher, dass alle Anschlüsse fest sitzen und nicht locker sind.
Testen und Konfigurieren
Sobald Sie die neue Festplatte eingebaut haben, schließen Sie das Gehäuse wieder und schrauben Sie es fest. Schließen Sie das Netzkabel wieder an und starten Sie Ihren Computer. Überprüfen Sie im BIOS oder in den Systemeinstellungen, ob die Festplatte erkannt wird.
Wenn die Festplatte erkannt wird, können Sie mit der Installation des Betriebssystems oder der Übertragung von Daten auf die neue Festplatte beginnen. Wenn die Festplatte nicht erkannt wird, überprüfen Sie die Verbindungen oder wenden Sie sich an einen Fachmann für Unterstützung.
Denken Sie daran, dass der Einbau einer neuen Festplatte einige technische Kenntnisse erfordern kann und dass Sie beim Umgang mit der Hardware vorsichtig sein sollten. Wenn Sie unsicher sind, lassen Sie den Einbau lieber von einem Fachmann durchführen.
Windows ISO installieren
Vorbereitung
Um das Windows ISO auf einer neuen Festplatte zu installieren, sind einige Vorbereitungen notwendig. Zunächst benötigen Sie eine bootfähige Version des Windows ISO. Diese können Sie entweder von der offiziellen Microsoft-Website herunterladen oder von einer autorisierten Quelle erwerben.
Des Weiteren benötigen Sie ein USB-Laufwerk mit ausreichend Speicherplatz, um das Windows ISO darauf zu kopieren. Stellen Sie sicher, dass alle wichtigen Daten auf dem USB-Laufwerk gesichert sind, da sie während des Installationsvorgangs gelöscht werden können.
Installationsschritte
1. Stecken Sie das USB-Laufwerk in den entsprechenden Anschluss Ihres Computers ein.
2. Starten Sie den Computer neu und drücken Sie die entsprechende Taste, um das Boot-Menü aufzurufen. Die Taste variiert je nach Hersteller und Modell des Computers.
3. Wählen Sie das USB-Laufwerk aus dem Boot-Menü aus und bestätigen Sie die Auswahl.
4. Der Computer startet nun von dem USB-Laufwerk und der Windows-Installationsprozess wird gestartet. Folgen Sie den Anweisungen auf dem Bildschirm, um die gewünschte Sprache, Zeitzone und Tastaturbelegung auszuwählen.
5. Wählen Sie die Option „Neue Installation durchführen“ und folgen Sie den weiteren Anweisungen, um die Festplattenpartitionen auszuwählen und das Windows Betriebssystem zu installieren.
6. Sobald die Installation abgeschlossen ist, startet der Computer neu und Sie können Windows auf Ihrer neuen Festplatte nutzen.
Fazit
Die Installation eines Windows ISO auf einer neuen Festplatte erfordert einige Schritte, aber mit der richtigen Vorbereitung und den entsprechenden Anweisungen ist es eine relativ einfache Aufgabe. Stellen Sie sicher, dass Sie sich vorher über den Installationsprozess informieren und alle wichtigen Dateien sichern, bevor Sie die Installation durchführen.
Вопрос-ответ:
Warum ist es wichtig, die Windows-ISO-Datei bei einer neuen Festplatte zu starten?
Es ist wichtig, die Windows-ISO-Datei bei einer neuen Festplatte zu starten, da dies der erste Schritt bei der Installation des Betriebssystems ist. Ohne das Starten der ISO-Datei können Sie Windows nicht auf der neuen Festplatte installieren.
Wie erstelle ich eine bootfähige DVD mit der Windows-ISO-Datei?
Um eine bootfähige DVD mit der Windows-ISO-Datei zu erstellen, benötigen Sie eine DVD-Brennsoftware, die das Brennen von ISO-Dateien unterstützt. Nachdem Sie die Software installiert haben, können Sie die ISO-Datei auswählen und auf eine leere DVD brennen. Dies erstellt eine bootfähige DVD, die Sie verwenden können, um Windows auf einer neuen Festplatte zu installieren.
Gibt es eine alternative Methode, um die Windows-ISO-Datei bei einer neuen Festplatte zu starten, ohne eine DVD zu brennen?
Ja, es gibt eine alternative Methode, um die Windows-ISO-Datei bei einer neuen Festplatte zu starten, ohne eine DVD zu brennen. Sie können ein USB-Flash-Laufwerk verwenden, um die ISO-Datei auf das Laufwerk zu kopieren und es bootfähig zu machen. Dazu benötigen Sie ein Programm wie Rufus, das das Erstellen eines bootfähigen USB-Laufwerks ermöglicht. Nachdem Sie das USB-Flash-Laufwerk erstellt haben, können Sie es verwenden, um Windows auf der neuen Festplatte zu installieren.
Warum erfordert das Starten der Windows-ISO-Datei bei einer neuen Festplatte das Ändern der Bootreihenfolge im BIOS?
Das Starten der Windows-ISO-Datei bei einer neuen Festplatte erfordert das Ändern der Bootreihenfolge im BIOS, da das BIOS standardmäßig so eingestellt ist, dass es von der internen Festplatte bootet. Wenn Sie das Betriebssystem von einer ISO-Datei starten möchten, müssen Sie die Bootreihenfolge ändern, um das BIOS anzuweisen, zuerst von der DVD oder dem USB-Flash-Laufwerk zu booten.
Welche Voraussetzungen muss mein Computer erfüllen, um die Windows-ISO-Datei bei einer neuen Festplatte starten zu können?
Ihr Computer muss die Mindestanforderungen für die Installation von Windows erfüllen. Dazu gehören eine ausreichende Prozessorgeschwindigkeit, ausreichend Arbeitsspeicher und ausreichend Festplattenspeicherplatz. Zusätzlich benötigen Sie ein DVD-Laufwerk oder einen USB-Anschluss, um die ISO-Datei zu starten. Stellen Sie sicher, dass Sie alle erforderlichen Treiber für Ihre Hardware haben, um eine reibungslose Installation von Windows zu gewährleisten.
Was sollte ich tun, wenn das Starten der Windows-ISO-Datei bei einer neuen Festplatte nicht funktioniert?
Wenn das Starten der Windows-ISO-Datei bei einer neuen Festplatte nicht funktioniert, gibt es mehrere mögliche Lösungen. Sie können überprüfen, ob Ihre ISO-Datei korrekt ist und ob Ihre DVD oder Ihr USB-Flash-Laufwerk ordnungsgemäß funktioniert. Stellen Sie sicher, dass Sie die richtige Bootreihenfolge im BIOS eingestellt haben. Überprüfen Sie auch, ob Ihr Computer die Mindestanforderungen für die Installation von Windows erfüllt. Wenn alle diese Schritte nicht funktionieren, ist es möglicherweise erforderlich, technische Unterstützung von einem Fachmann zu erhalten.
Видео:
Und es geht doch! Windows 10 auf USB-Stick installieren und starten OTG
Und es geht doch! Windows 10 auf USB-Stick installieren und starten OTG Автор: Tuhl Teim DE 4 года назад 22 минуты 105 080 просмотров
wie man spiele oder Programme vom Pc auf eine externe Festplatte verschiebt
wie man spiele oder Programme vom Pc auf eine externe Festplatte verschiebt Автор: jaimz Ulm 1 год назад 13 минут 38 секунд 28 815 просмотров
Отзывы
John Schneider
Danke für den hilfreichen Artikel! Als technisch versierter Mann möchte ich eine neue Festplatte in meinen Computer einbauen. Deine Schritt-für-Schritt-Anleitung, wie man die Windows ISO startet, ist genau das, was ich gesucht habe. Es ist beruhigend zu wissen, dass ich die ISO-Datei von der offiziellen Microsoft-Website herunterladen sollte und dass ich ein USB-Flash-Laufwerk benötige, um die Dateien zu speichern. Die Verwendung des Rufus-Tools, um das USB-Flash-Laufwerk bootfähig zu machen, ist eine großartige Idee. Ich schätze auch die Erklärung, wie man beim Systemstart das Boot-Menü aufruft und dort das USB-Laufwerk auswählt. Deine Tipps zur Installation von Windows auf der neuen Festplatte sind sehr nützlich. Danke für deine Unterstützung und dieses informative Tutorial!
Sarah Becker
Als Leserin interessiere ich mich normalerweise nicht so sehr für technische Themen, aber dieses Mal hat mich der Artikel „Wie startet man die Windows ISO bei einer neuen Festplatte“ wirklich interessiert. Es kann schwierig sein, eine neue Festplatte einzurichten, aber mit den richtigen Informationen und Schritten scheint es machbar zu sein. Der Artikel erklärt, dass man zuerst die Windows ISO herunterladen und auf einen bootfähigen USB-Stick oder eine DVD übertragen muss. Dann muss man die neue Festplatte anschließen und den Computer neu starten. Der Artikel betont, wie wichtig es ist, den Bootvorgang zu ändern, um von der neuen Festplatte zu starten. Ich war überrascht, wie detailliert die Anweisungen waren. Der Autor erklärt den Lesern genau, wie man das BIOS öffnet, um die Boot-Einstellungen zu ändern. Es scheint, dass der Artikel wirklich darauf abzielt, auch technisch weniger versierten Lesern zu helfen. Was mir besonders gefallen hat, war die Tatsache, dass der Autor auch alternative Methoden für den Start der Windows ISO erwähnt hat, falls jemand kein bootfähiges Medium erstellen kann. Es ist gut zu wissen, dass es andere Möglichkeiten gibt, das Betriebssystem auf die neue Festplatte zu übertragen. Insgesamt hat mir der Artikel wirklich geholfen, zu verstehen, wie man die Windows ISO bei einer neuen Festplatte startet. Die klaren Erklärungen und die Bereitschaft, alternative Lösungen anzubieten, haben mir das Vertrauen gegeben, es selbst auszuprobieren. Ich bin gespannt, ob es bei mir genauso gut funktionieren wird wie beschrieben.
Emma Wagner
Der Artikel ist in einfacher und verständlicher Sprache geschrieben, was es für mich als Leserin einfach macht, den Inhalt zu verstehen. Ich habe vor kurzem eine neue Festplatte für meinen Computer gekauft und hatte keine Ahnung, wie ich das Windows ISO-Image darauf installieren sollte. Diese Anleitung hat mir wirklich geholfen! Die Schritte sind klar und gut erklärt. Zuerst muss ich das Windows ISO-Image herunterladen und auf einen USB-Stick kopieren. Dann schalte ich meinen Computer aus und schließe die neue Festplatte an. Nachdem ich den Computer wieder eingeschaltet habe, drücke ich eine bestimmte Taste, um ins BIOS zu gelangen und die Boot-Reihenfolge zu ändern. Dann starte ich den Computer neu und es beginnt die Windows-Installation. Es ist großartig, dass der Artikel auch Tipps und Tricks enthält, wie man mögliche Probleme bei der Installation vermeiden kann. Zum Beispiel, dass man darauf achten sollte, den USB-Stick mit dem Windows ISO-Image in den richtigen USB-Anschluss zu stecken. Insgesamt bin ich sehr zufrieden mit diesem Artikel. Er hat meine Fragen beantwortet und mir geholfen, meine neue Festplatte einzurichten. Ich werde diese Informationen definitiv in Zukunft nutzen, wenn ich wieder eine neue Festplatte installiere. Vielen Dank für diesen hilfreichen Guide!
Laura Schmitt
Ich finde diese Artikel sehr hilfreich, da ich vor kurzem eine neue Festplatte gekauft habe und nicht wusste, wie ich die Windows-ISO darauf starten kann. Die Anleitungen sind klar und leicht verständlich, was besonders für technisch weniger versierte Menschen wie mich sehr wichtig ist. Es ist auch toll, dass sie Schritt für Schritt erklären, wie man die ISO-Datei herunterlädt und auf einen bootfähigen USB-Stick überträgt. Dadurch konnte ich den Installationsvorgang ohne Probleme durchführen und hatte am Ende ein lauffähiges Windows auf meiner neuen Festplatte. Ich bin sehr dankbar für diese Ressource und werde sie in Zukunft sicherlich wieder verwenden, wenn ich weitere technische Fragen habe.