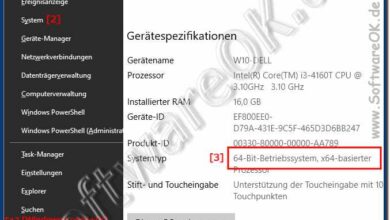Wie kann ich bei word 2007 eine leere seite löschen
Inhaltsverzeichnis
- 1 Wie lösche ich eine leere Seite in Word 2007?
- 2 Schritt 1: Zeige die nicht druckbaren Zeichen an
- 3 Schritt 2: Identifiziere die leere Seite
- 4 Schritt 3: Lösche die leere Seite
- 5 Grundlagen von Word 2007
- 6 Die Oberfläche von Word 2007
- 7 Das Erstellen eines neuen Dokuments
- 8 Das Arbeiten mit Text
- 9 Das Speichern und Öffnen von Dokumenten
- 10 Das Formatieren von Seiten
- 11 Das Einfügen von Grafiken und Tabellen
- 12 Das Drucken von Dokumenten
- 13 Bestehende Seiten löschen
- 14 1. Einzelne Seite löschen
- 15 2. Mehrere Seiten löschen
- 16 3. Löschen einer leeren Seite
- 17 Einstellungen für leere Seiten
- 18 1. Seitenwechselsteuerung
- 19 2. Absatzformatierung
- 20 3. Anzeigeoptionen
- 21 4. Inhaltsverzeichnis
- 22 5. Druckoptionen
- 23 Löschen einer leeren Seite über den Seitenbereich
- 24 1. Öffnen Sie das Word-Dokument
- 25 2. Aktivieren Sie den Seitenbereich
- 26 3. Navigieren Sie zur leeren Seite
- 27 4. Markieren Sie die leere Seite
- 28 5. Löschen Sie die leere Seite
- 29 Löschen einer leeren Seite über das Drucklayout
- 30 Вопрос-ответ:
- 31 Wie kann ich eine leere Seite in Word 2007 löschen?
- 32 Видео:
- 33 Microsoft Word: Einzelne Seite einfügen, markieren und löschen
- 34 Word leere Seite Löschen ✅ ULTIMATIVE ANLEITUNG: Wie letzte Seite Entfernen, wenn es nicht geht???
- 35 Отзывы
Word 2007 ist eine weit verbreitete Textverarbeitungssoftware, die viele nützliche Funktionen bietet. Manchmal kann es jedoch vorkommen, dass sich eine leere Seite in einem Dokument befindet, die gelöscht werden muss. Es kann frustrierend sein, wenn man nicht weiß, wie man diese Seite entfernen kann. In diesem Artikel werde ich Ihnen zeigen, wie Sie eine leere Seite in Word 2007 löschen können.
1. Verwenden Sie die Entf-Taste: Die einfachste Methode, eine leere Seite in Word 2007 zu löschen, besteht darin, den Cursor an das Anfang der leeren Seite zu platzieren und die Entf-Taste auf Ihrer Tastatur zu drücken. Dadurch wird die leere Seite gelöscht und das darunterliegende Inhaltsmaterial rückt nach oben.
2. Verwenden Sie den Befehl „Seite löschen“: Eine weitere Möglichkeit, eine leere Seite zu entfernen, besteht darin, den Befehl „Seite löschen“ zu verwenden. Um dies zu tun, gehen Sie zum Register „Start“, klicken Sie auf die Schaltfläche „Ersetzen“ in der Gruppe „Bearbeiten“ und wählen Sie dann „Seite löschen“ aus dem Dropdown-Menü. Dadurch wird die leere Seite entfernt und der restliche Inhalt wird entsprechend neu formatiert.
3. Überprüfen Sie die Formatierung: Wenn die oben genannten Methoden nicht funktionieren, liegt das möglicherweise daran, dass die leere Seite eine bestimmte Formatierung aufweist, die verhindert, dass sie gelöscht wird. Überprüfen Sie die Formatierung der Seite, indem Sie zum Register „Ansicht“ gehen und das Kontrollkästchen „Zeichnen“ in der Gruppe „Anzeigen“ aktivieren. Dadurch werden die Rahmengrenzen und andere Elemente sichtbar gemacht, sodass Sie die Formatierung bearbeiten können. Wenn Sie die Formatierung richtig anpassen, können Sie die leere Seite problemlos löschen.
Insgesamt gibt es verschiedene Möglichkeiten, eine leere Seite in Word 2007 zu löschen. Wenn Sie eine leere Seite in Ihrem Dokument haben, können Sie die oben genannten Methoden ausprobieren, um sie einfach und schnell zu entfernen. Hoffentlich haben Ihnen diese Tipps geholfen!
Wie lösche ich eine leere Seite in Word 2007?
Manchmal kann es in Microsoft Word 2007 passieren, dass eine leere Seite am Ende des Dokuments erscheint. Das Löschen dieser Seite kann etwas knifflig sein, aber mit ein paar einfachen Schritten kann sie entfernt werden.
Schritt 1: Zeige die nicht druckbaren Zeichen an
Um die leere Seite zu identifizieren und zu löschen, musst du die nicht druckbaren Zeichen in Word anzeigen lassen. Klicke auf das Symbol für die nicht druckbaren Zeichen in der Symbolleiste.
Schritt 2: Identifiziere die leere Seite
Nun werden die nicht druckbaren Zeichen angezeigt und du kannst nach einer leeren Seite suchen. In der Regel wird die leere Seite durch einen Absatzmarkierer oder eine Seitenumbruchmarke gekennzeichnet.
Tipp: Überprüfe auch, ob der Absatz nach dem letzten Inhalt des Dokuments eventuell zu einer leeren Seite führt.
Schritt 3: Lösche die leere Seite
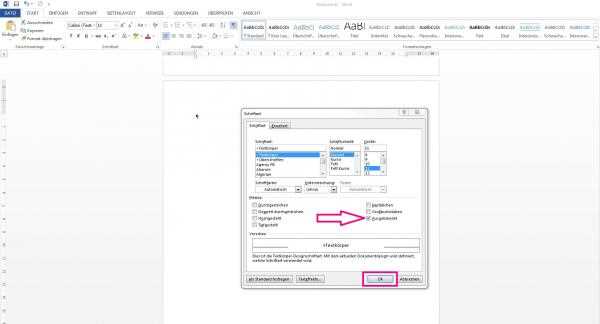
Um die leere Seite in Word 2007 zu löschen, markiere einfach den Absatz- oder Umbruchmarkierer, der die leere Seite verursacht, und drücke die „Entfernen“-Taste auf deiner Tastatur.
Wenn du die leere Seite erfolgreich gelöscht hast, verschwindet sie sofort aus deinem Dokument und du kannst mit dem Schreiben oder Formatieren fortfahren.
Grundlagen von Word 2007
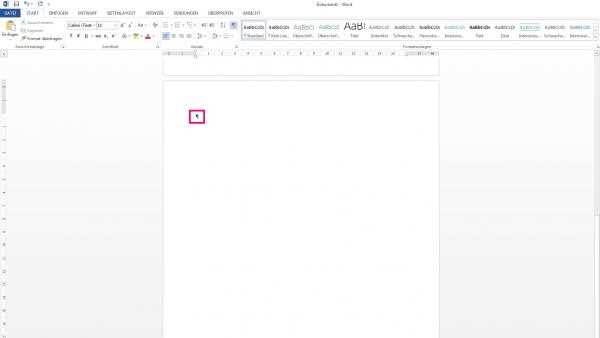
Die Oberfläche von Word 2007
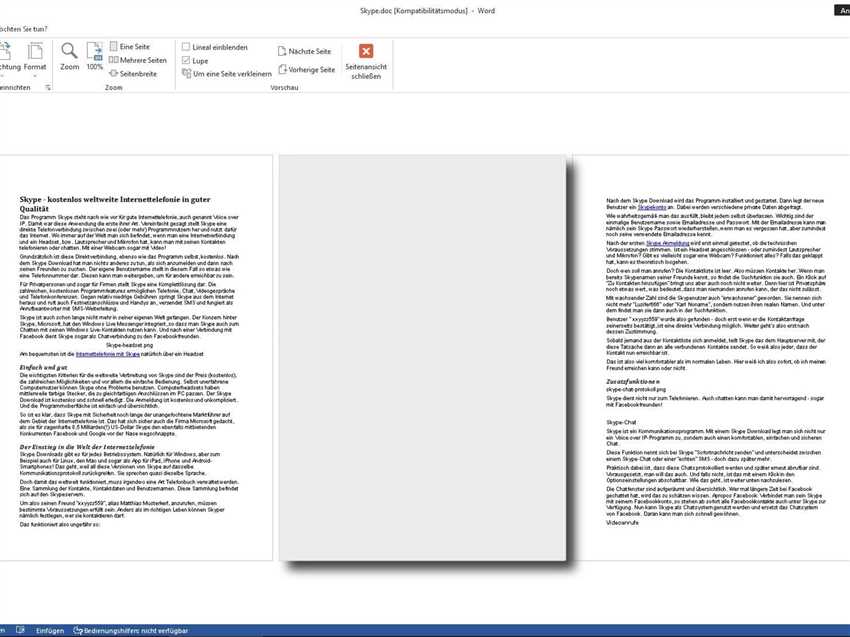
In Word 2007 ist die Oberfläche in mehrere Bereiche unterteilt. Am oberen Rand befindet sich die Symbolleiste mit verschiedenen Befehlen wie „Datei“, „Start“ und „Einfügen“. Darunter befindet sich das Menüband, in dem sich die verschiedenen Registerkarten wie „Start“, „Einfügen“ und „Layout“ befinden. Auf der linken Seite des Bildschirms befindet sich die Navigationsleiste, mit der man schnell zwischen verschiedenen Abschnitten des Dokuments wechseln kann.
Das Erstellen eines neuen Dokuments
Um ein neues Dokument in Word 2007 zu erstellen, klicken Sie auf die Schaltfläche „Datei“ in der Symbolleiste und wählen Sie „Neu“ aus dem Dropdown-Menü aus. Anschließend haben Sie die Möglichkeit, ein leeres Dokument zu erstellen oder eine der vorhandenen Vorlagen auszuwählen. Nachdem Sie auf „Leeres Dokument“ geklickt haben, öffnet sich ein neues Fenster, in dem Sie mit dem Verfassen Ihres Textes beginnen können.
Das Arbeiten mit Text
Nachdem Sie ein neues Dokument erstellt haben, können Sie mit dem Eingeben und Formatieren von Text beginnen. Verwenden Sie die Tastatur, um Ihren Text einzugeben, und verwenden Sie die verschiedenen Formatierungsoptionen in der Symbolleiste, um Ihren Text fett, kursiv oder unterstrichen zu machen. Sie können auch verschiedene Absatzformate wie Ausrichtung, Einzüge und Zeilenabstände festlegen.
Das Speichern und Öffnen von Dokumenten
Um ein Dokument in Word 2007 zu speichern, klicken Sie auf die Schaltfläche „Datei“ und wählen Sie „Speichern“ aus dem Dropdown-Menü aus. Geben Sie einen Dateinamen ein und wählen Sie den Speicherort aus. Um ein gespeichertes Dokument zu öffnen, klicken Sie erneut auf die Schaltfläche „Datei“ und wählen Sie „Öffnen“ aus dem Dropdown-Menü aus. Wählen Sie die gewünschte Datei aus und klicken Sie auf „Öffnen“.
Das Formatieren von Seiten
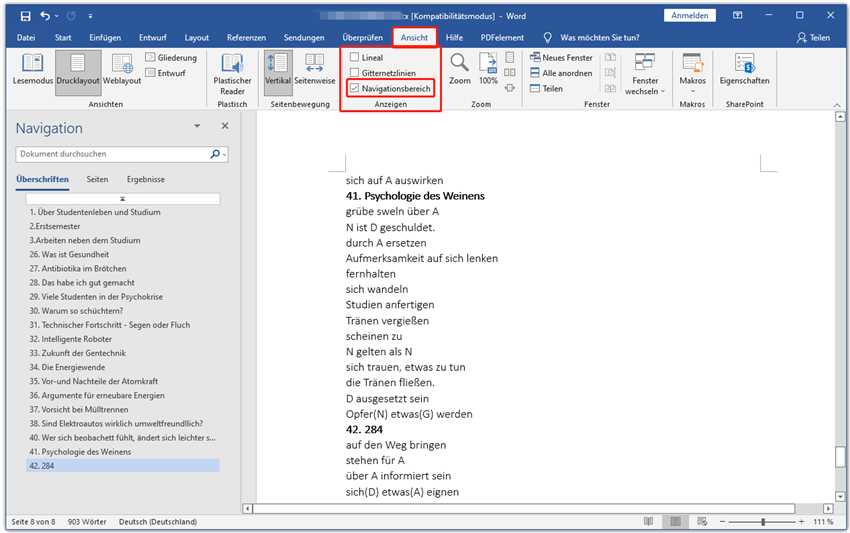
In Word 2007 können Sie verschiedene Formatierungsoptionen für Ihre Seiten festlegen. Klicken Sie auf die Registerkarte „Seitenlayout“, um auf Optionen wie Seitenränder, Seitenformat, Hintergrund und Seitenausrichtung zuzugreifen. Hier können Sie Ihre Seiten nach Ihren Bedürfnissen anpassen und das Dokument so formatieren, wie Sie es wünschen.
Das Einfügen von Grafiken und Tabellen
Wenn Sie Grafiken oder Tabellen in Ihr Word 2007-Dokument einfügen möchten, können Sie dies über die Registerkarte „Einfügen“ tun. Klicken Sie auf „Grafik“, um eine Bilddatei von Ihrem Computer auszuwählen und in das Dokument einzufügen. Klicken Sie auf „Tabelle“, um eine Tabelle mit den gewünschten Anzahl von Zeilen und Spalten in das Dokument einzufügen. Sie können auch aus verschiedenen Formatierungs- und Gestaltungsoptionen wählen.
Das Drucken von Dokumenten
Um ein Word 2007-Dokument zu drucken, klicken Sie auf die Schaltfläche „Datei“ und wählen Sie „Drucken“ aus dem Dropdown-Menü aus. Überprüfen Sie die Druckeinstellungen wie Drucker, Seitenbereich und Anzahl der Kopien. Klicken Sie dann auf „Drucken“, um das Dokument auszudrucken. Sie können auch Vorabansichten anzeigen, um zu sehen, wie Ihr Dokument aussehen wird, bevor Sie es drucken.
Bestehende Seiten löschen
1. Einzelne Seite löschen
Um eine einzelne Seite in Microsoft Word 2007 zu löschen, gehen Sie wie folgt vor:
- Öffnen Sie das Word-Dokument, in dem sich die zu löschende Seite befindet.
- Wechseln Sie zur Seite, die Sie löschen möchten.
- Markieren Sie den Inhalt der Seite, den Sie entfernen möchten.
- Drücken Sie die „Entfernen“ oder „Löschen“ Taste auf Ihrer Tastatur.
Die ausgewählte Seite wird nun gelöscht.
2. Mehrere Seiten löschen
Wenn Sie mehrere Seiten auf einmal löschen möchten, können Sie folgende Methode verwenden:
- Öffnen Sie das Word-Dokument, in dem sich die zu löschenden Seiten befinden.
- Wechseln Sie zur ersten Seite, die Sie löschen möchten.
- Halten Sie die „Shift“ Taste auf Ihrer Tastatur gedrückt und klicken Sie auf die letzte Seite, die Sie löschen möchten. Dadurch werden alle Seiten dazwischen ausgewählt.
- Drücken Sie die „Entfernen“ oder „Löschen“ Taste auf Ihrer Tastatur.
Die ausgewählten Seiten werden nun gelöscht.
3. Löschen einer leeren Seite
Manchmal kann es vorkommen, dass sich eine leere Seite am Ende Ihres Word-Dokuments befindet. Um diese zu löschen, gehen Sie wie folgt vor:
- Öffnen Sie das Word-Dokument.
- Wechseln Sie zur letzten Seite des Dokuments.
- Drücken Sie die „Entfernen“ oder „Löschen“ Taste auf Ihrer Tastatur, um die leere Seite zu löschen.
Die leere Seite wird nun gelöscht und das Dokument wird angepasst, um den Platz der gelöschten Seite zu füllen.
Mit diesen Methoden können Sie ganz einfach bestehende Seiten in Word 2007 löschen und Ihr Dokument entsprechend bearbeiten.
Einstellungen für leere Seiten
Leere Seiten können in Word 2007 auf verschiedene Weise konfiguriert werden. Hier sind einige Einstellungsoptionen, die Ihnen helfen können, leere Seiten zu bearbeiten oder zu löschen:
1. Seitenwechselsteuerung
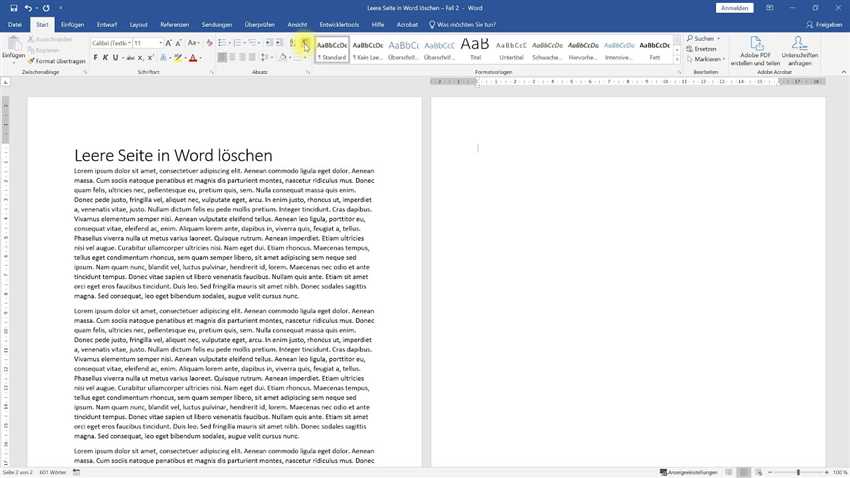
Mit der Seitenwechselsteuerung können Sie festlegen, wie Word mit leeren Seiten umgehen soll. Sie können einstellen, dass Word leere Seiten automatisch löscht oder dass leere Seiten beim Drucken übersprungen werden sollen. Diese Einstellung finden Sie unter „Optionen“ > „Erweitert“.
2. Absatzformatierung
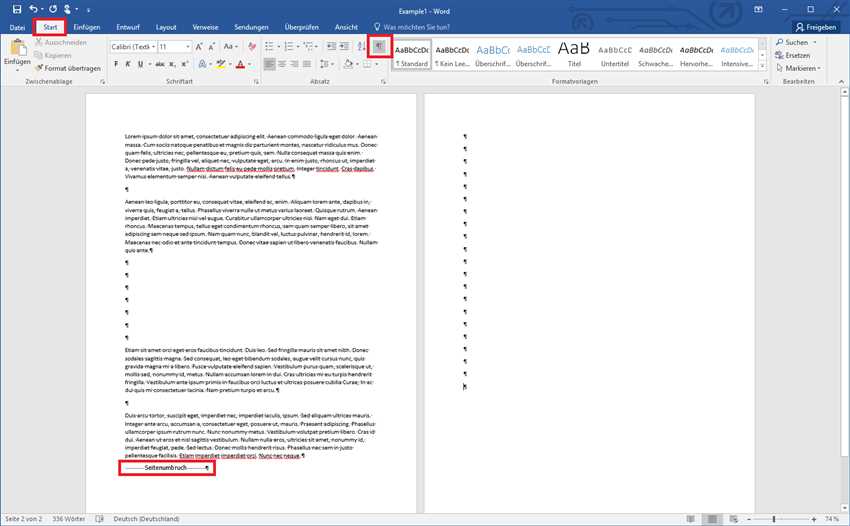
Sie können auch die Absatzformatierung verwenden, um leere Seiten zu löschen oder zu bearbeiten. Markieren Sie den Absatz, der die leere Seite enthält, und öffnen Sie das Dialogfeld „Absatz“. Dort können Sie die Zeilen- und Seitenumbrüche anpassen, um die leere Seite zu entfernen.
3. Anzeigeoptionen
Unter „Ansicht“ > „Weblayout“ können Sie Word in den Weblayout-Modus versetzen. In diesem Modus sehen Sie, wie das Dokument im Web angezeigt wird, ohne leere Seiten. Sie können leere Seiten auch im Normalansicht-Modus ausblenden, indem Sie die Option „Leere Seiten anzeigen“ in den Anzeigeoptionen deaktivieren.
4. Inhaltsverzeichnis
Wenn Ihr Dokument ein Inhaltsverzeichnis enthält, können leere Seiten möglicherweise durch das Inhaltsverzeichnis verursacht werden. Überprüfen Sie die Formatierung und die Seitenumbrüche in Ihrem Inhaltsverzeichnis, um sicherzustellen, dass keine leeren Seiten eingefügt werden.
5. Druckoptionen
Beim Drucken eines Dokuments können Sie die Einstellungen so anpassen, dass leere Seiten nicht gedruckt werden. Wählen Sie die Option „Drucken“ aus, und überprüfen Sie die Einstellungen für den Druckbereich. Stellen Sie sicher, dass die Option „Leere Seiten überspringen“ aktiviert ist.
Mit diesen Einstellungen können Sie leere Seiten in Word 2007 bearbeiten oder löschen und Ihre Dokumente effizienter gestalten.
Löschen einer leeren Seite über den Seitenbereich
1. Öffnen Sie das Word-Dokument
Starten Sie Microsoft Word und öffnen Sie das betreffende Dokument, das die leere Seite enthält, die Sie löschen möchten.
2. Aktivieren Sie den Seitenbereich
Gehen Sie zum Register „Ansicht“ in der Menüleiste und aktivieren Sie die Option „Seitenbereich“. Dadurch wird der Seitenbereich auf der linken Seite des Dokuments angezeigt.
Scrollen Sie im Seitenbereich nach unten, um zur leeren Seite zu gelangen. Möglicherweise müssen Sie etwas nach oben oder unten scrollen, um die leere Seite zu finden.
4. Markieren Sie die leere Seite

Klicken Sie einmal auf die leere Seite im Seitenbereich, um sie zu markieren. Dadurch wird ein grauer Hintergrund um die Seite angezeigt.
5. Löschen Sie die leere Seite

Drücken Sie die „Entf“ oder „Löschen“-Taste auf Ihrer Tastatur, um die markierte leere Seite zu löschen. Dadurch wird die Seite aus dem Dokument entfernt.
Beachten Sie, dass das Löschen der leeren Seite dazu führen kann, dass sich der Inhalt der umliegenden Seiten verschiebt. Überprüfen Sie also sorgfältig das gesamte Dokument, um sicherzustellen, dass alles wie gewünscht aussieht.
Löschen einer leeren Seite über das Drucklayout
Wenn Sie in Word 2007 eine leere Seite entfernen möchten, können Sie dies über das Drucklayout tun. Das Drucklayout zeigt genau an, wie das Dokument beim Ausdrucken aussehen wird, und ermöglicht es Ihnen, leere Seiten zu identifizieren und zu löschen.
Um eine leere Seite über das Drucklayout zu löschen, folgen Sie diesen Schritten:
- Wechseln Sie zum Register „Ansicht“ in der Symbolleiste oben.
- Klicken Sie auf die Option „Drucklayout“.
- Scrollen Sie durch das Dokument und suchen Sie nach Seiten ohne Inhalt.
- Wählen Sie die leere Seite aus, indem Sie in den leeren Bereich klicken.
- Drücken Sie die Entf-Taste auf Ihrer Tastatur oder klicken Sie mit der rechten Maustaste und wählen Sie „Löschen“.
Mit diesen Schritten können Sie leere Seiten im Dokument entfernen, ohne den Text und das Layout der anderen Seiten zu beeinflussen. Es ist wichtig zu beachten, dass Sie vorsichtig sein sollten, um nicht versehentlich wichtige Inhalte zu löschen.
Das Löschen von leeren Seiten über das Drucklayout in Word 2007 ermöglicht es Ihnen, Ihr Dokument effizient zu bearbeiten und sicherzustellen, dass nur relevanter Inhalt gedruckt wird.
Вопрос-ответ:
Wie kann ich eine leere Seite in Word 2007 löschen?
Es gibt mehrere Gründe, warum eine leere Seite in Ihrem Word 2007-Dokument auftreten kann. Einer der häufigsten Gründe ist ein versehentlicher Seitenumbruch am Ende des vorherigen Abschnitts. Dies kann dazu führen, dass eine leere Seite eingefügt wird. Eine andere Möglichkeit ist, dass der Text auf der vorherigen Seite zu weit unten positioniert ist, um auf die aktuelle Seite zu passen, was eine leere Seite erzeugt.
Видео:
Microsoft Word: Einzelne Seite einfügen, markieren und löschen
Microsoft Word: Einzelne Seite einfügen, markieren und löschen Автор: MDTechVideos International 1 год назад 1 минута 15 секунд 12 366 просмотров
Word leere Seite Löschen ✅ ULTIMATIVE ANLEITUNG: Wie letzte Seite Entfernen, wenn es nicht geht???
Word leere Seite Löschen ✅ ULTIMATIVE ANLEITUNG: Wie letzte Seite Entfernen, wenn es nicht geht??? Автор: ProblemLöserTV 3 года назад 4 минуты 39 секунд 89 195 просмотров
Отзывы
Anna Müller
Um eine leere Seite in Word 2007 zu löschen, können Sie verschiedene Wege gehen. Eine Möglichkeit ist es, den Cursor auf die leere Seite zu platzieren, die Taste „Entfernen“ oder „Rücktaste“ zu drücken und die Seite dadurch zu löschen. Eine andere Möglichkeit ist es, die Registerkarte „Einfügen“ zu wählen, dann auf „Seiten“ zu klicken und dann auf „Seitenumbruch“ zu klicken, um die leere Seite zu entfernen. Weitere Optionen sind das Löschen des Inhalts auf der leeren Seite oder das Ändern der Seitenformatierung. Mit diesen einfachen Schritten können Sie eine leere Seite in Word 2007 problemlos löschen.
Sarah Hofmann
Es gibt verschiedene Möglichkeiten, eine leere Seite in Word 2007 zu löschen. Eine einfache Methode besteht darin, den Cursor ans Ende der Seite vor der leeren Seite zu setzen und die Rücktaste zu drücken, bis die Seite verschwindet. Eine andere Möglichkeit ist, den Bereich der leeren Seite zu markieren und die Löschtaste zu verwenden. Wenn keine der beiden Methoden erfolgreich ist, kann es hilfreich sein, den Textfluss zu überprüfen oder die Absatzmarken anzuzeigen, um zu sehen, ob es versteckten Text auf der Seite gibt. Falls alle Stricke reißen, kann man auch die Formatierung der Seite ändern, um sicherzustellen, dass sie nicht mehr angezeigt wird. Mit diesen Tipps sollte es dir gelingen, eine leere Seite in Word 2007 zu löschen und deine Dokumente sauber und professionell aussehen zu lassen. Viel Erfolg!
Michael Wagner
Es kann frustrierend sein, eine leere Seite in Word 2007 zu haben und nicht zu wissen, wie man sie löscht. Als Mann suche ich oft nach schnellen und effizienten Lösungen, daher möchte ich Ihnen gerne helfen, dieses Problem zu lösen. Um eine leere Seite in Word 2007 zu löschen, können Sie die folgenden Schritte befolgen: 1. Wechseln Sie zur Seite, die Sie löschen möchten, indem Sie auf den Beginn der leeren Seite klicken. 2. Drücken Sie die „Entf“-Taste auf Ihrer Tastatur, um die Seite zu löschen. 3. Überprüfen Sie die vorhergehende Seite, um sicherzustellen, dass keine unerwünschten Anpassungen vorgenommen wurden. Wenn dies nicht funktioniert, können Sie auch versuchen, den Absatzmarke-Symbol zu entfernen. Gehen Sie dazu folgendermaßen vor: 1. Klicken Sie auf das „Start“-Menüband oben in Word 2007. 2. Klicken Sie auf das Dropdown-Menü neben dem Absatz-Symbol, das wie ein umgedrehtes „P“ aussieht. 3. Wählen Sie „Absatzmarken nicht anzeigen“ aus dem Dropdown-Menü. Dadurch werden möglicherweise versteckte Absatzmarken, die auf der leeren Seite vorhanden sind, entfernt und die Seite wird gelöscht. Ich hoffe, diese Tipps helfen Ihnen, die leere Seite in Word 2007 erfolgreich zu löschen. Viel Glück!
Laura Wolf
Als Frau kenne ich das Problem nur zu gut – manchmal bleibt eine leere Seite in Word 2007 übrig, die man einfach nicht löschen kann. Es kann frustrierend sein, weil es das Layout des Dokuments stört und es unprofessionell aussehen lässt. Zum Glück gibt es jedoch eine einfache Lösung dafür. Um eine leere Seite in Word 2007 zu löschen, müssen Sie zuerst sicherstellen, dass der Cursor am Ende des vorherigen Abschnitts steht. Dann drücken Sie die Tastenkombination „Strg“ + „Shift“ + „Enter“. Dadurch wird ein manueller Seitenumbruch entfernt und die leere Seite verschwindet. Wenn es immer noch nicht funktioniert, kann es sein, dass der vorherige Abschnitt eine falsche Ausrichtung oder Formatierung hat. Überprüfen Sie dies und ändern Sie es bei Bedarf. Erleben Sie nicht länger Frustrationen mit einer leeren Seite in Word 2007 – probieren Sie diese einfachen Schritte aus und lassen Sie Ihr Dokument wieder professionell aussehen. Viel Erfolg!
Lena Braun
Es ist sehr einfach, eine leere Seite in Word 2007 zu löschen. Du musst einfach an die Stelle auf der leeren Seite gehen und die „Entfernen“-Taste drücken. Wenn die leere Seite weiterhin angezeigt wird, kannst du auch versuchen, den Inhalt der Seite zu markieren und zu löschen. Manchmal kann es hilfreich sein, zwischen den Ansichtsmodi zu wechseln, um die leere Seite zu identifizieren und zu entfernen. Hoffentlich helfen diese Tipps dir dabei, eine leere Seite in Word 2007 loszuwerden!