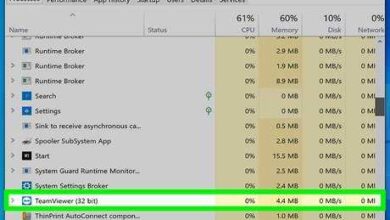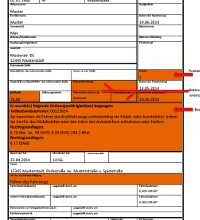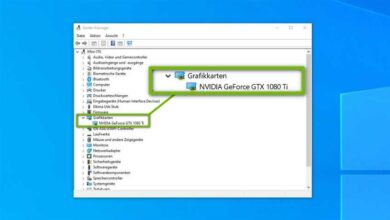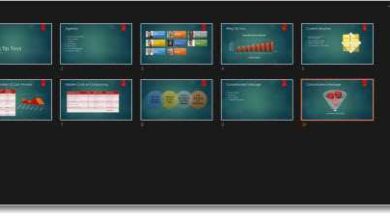Wie kann man bei powerpoint 2013 ein bild transparent machen
Inhaltsverzeichnis
- 1 Was ist Powerpoint 2013?
- 2 Übersicht über die Funktionen von Powerpoint 2013:
- 3 Vorteile von Powerpoint 2013:
- 4 Wie kann man Bilder in Powerpoint 2013 bearbeiten?
- 5 Bildgröße anpassen
- 6 Bildausschnitt ändern
- 7 Transparenz hinzufügen
- 8 Wozu dient die Transparenz eines Bildes in Powerpoint 2013?
- 9 Hervorhebung von wichtigen Elementen
- 10 Verbindung von Text und Bild
- 11 Kreative Gestaltungsmöglichkeiten
- 12 Wie kann man in Powerpoint 2013 ein Bild einfügen?
- 13 Wie kann man bei Powerpoint 2013 ein Bild transparent machen?
- 14 Вопрос-ответ:
- 15
- 16
- 17
- 18
- 19
- 20 Видео:
- 21 Bilder transparent machen mit WENIGEN KLICKS!
- 22 PowerPoint Kurs für Anfänger: Bilder als Hintergrund – https://www.studium-und-pc.de/
- 23 Отзывы
Wie kann man bei PowerPoint 2013 ein Bild transparent machen?
PowerPoint 2013 ist ein beliebtes Präsentationsprogramm von Microsoft, das zur Erstellung von professionellen Folien und Präsentationen verwendet wird. Eine der Funktionen, die in PowerPoint 2013 verfügbar ist, besteht darin, Bilder transparent zu machen. Der transparente Effekt kann verwendet werden, um Bilder besser in Ihre Präsentation einzufügen oder bestimmte Bereiche des Bildes hervorzuheben.
Um ein Bild transparent zu machen, müssen Sie zuerst das Bild in Ihre Präsentation einfügen. Klicken Sie dazu auf die Registerkarte „Einfügen“ in der oberen Menüleiste von PowerPoint und wählen Sie „Bilder“ aus. Navigieren Sie zu dem Speicherort des gewünschten Bildes und fügen Sie es in Ihre Folie ein.
Nachdem Sie das Bild in Ihre Präsentation eingefügt haben, wählen Sie das Bild aus, indem Sie einmal darauf klicken. Anschließend wird die Registerkarte „Bildtools“ im Menüband angezeigt. Klicken Sie auf diese Registerkarte, um auf weitere Optionen zuzugreifen, die zur Bearbeitung des Bildes zur Verfügung stehen.
Was ist Powerpoint 2013?
Powerpoint 2013 ist ein Präsentationsprogramm, das Teil der Microsoft Office Suite ist. Es ermöglicht Benutzern, professionelle Präsentationen zu erstellen und zu bearbeiten, die visuelle Elemente wie Texte, Bilder, Diagramme und Videos enthalten können. Mit Powerpoint 2013 können Sie Präsentationen erstellen, die Informationen überzeugend aufbereiten und effektiv kommunizieren.
Übersicht über die Funktionen von Powerpoint 2013:
- Erstellung von Folien: Powerpoint 2013 bietet verschiedene Vorlagen und Folienlayouts, die es Benutzern ermöglichen, Folien schnell und einfach zu erstellen. Sie können auch benutzerdefinierte Folienlayouts erstellen, um Ihre eigenen Designvorlieben anzupassen.
- Einfügen von Inhalten: Mit Powerpoint 2013 können Benutzer verschiedene Arten von Inhalten in ihre Präsentationen einfügen, darunter Texte, Bilder, Diagramme, Tabellen, Videos und Audiodateien. Dies ermöglicht es Benutzern, ihre Präsentationen visuell ansprechend und interaktiv zu gestalten.
- Übergänge und Animationen: Powerpoint 2013 bietet eine Vielzahl von Übergangseffekten zwischen Folien sowie animierte Effekte für einzelne Elemente. Diese Funktionen können verwendet werden, um die Präsentation fließend zu gestalten und das Interesse des Publikums zu wecken.
- Präsentationsmodus: Powerpoint 2013 verfügt über einen Präsentationsmodus, der es Benutzern ermöglicht, ihre Präsentationen in Vollbildansicht anzuzeigen. Dies ermöglicht es Ihnen, die Präsentation in Echtzeit vorzuführen und auf die nächste Folie zu navigieren.
- Notizen und Kommentare: Powerpoint 2013 bietet die Möglichkeit, Notizen und Kommentare zu Folien hinzuzufügen. Dies ermöglicht es den Benutzern, zusätzliche Informationen zu den Folien bereitzustellen oder mit anderen Benutzern zusammenzuarbeiten.
Vorteile von Powerpoint 2013:

- Benutzerfreundliche Oberfläche: Powerpoint 2013 verfügt über eine intuitive Benutzeroberfläche, die es Benutzern erleichtert, Präsentationen zu erstellen und zu bearbeiten.
- Zahlreiche Funktionen: Powerpoint 2013 bietet eine Vielzahl von Funktionen, die es Benutzern ermöglichen, professionelle und ansprechende Präsentationen zu erstellen.
- Kompatibilität: Powerpoint 2013 ist mit anderen Produkten der Microsoft Office Suite kompatibel, was es Benutzern erleichtert, Dateien zwischen verschiedenen Programmen auszutauschen und zu teilen.
Powerpoint 2013 ist ein leistungsstarkes Präsentationsprogramm, das Benutzern dabei hilft, ihre Ideen und Informationen auf eine visuell ansprechende und überzeugende Weise zu präsentieren. Mit seinen vielfältigen Funktionen und Benutzerfreundlichkeit ist Powerpoint 2013 eine beliebte Wahl für die Erstellung von Präsentationen in verschiedenen Bereichen wie Bildung, Geschäft und persönlicher Gebrauch.
Wie kann man Bilder in Powerpoint 2013 bearbeiten?
Mit Powerpoint 2013 können Sie Bilder ganz einfach bearbeiten und an Ihre Bedürfnisse anpassen. Dabei stehen Ihnen verschiedene Funktionen zur Verfügung, um zum Beispiel die Größe, den Ausschnitt oder die Transparenz der Bilder anzupassen.
Bildgröße anpassen

Um die Größe eines Bildes in Powerpoint 2013 anzupassen, markieren Sie das Bild und verwenden Sie die Funktionen in der Menüleiste. In der Registerkarte „Bildtools“ können Sie die Größe des Bildes manuell eingeben oder die Ecken des Bildes ziehen, um es größer oder kleiner zu machen. Alternativ können Sie auch die Verhältnisse des Bildes beibehalten, um eine Verzerrung zu vermeiden.
Bildausschnitt ändern

Um den Ausschnitt eines Bildes zu ändern, können Sie die Funktion „Zuschneiden“ verwenden. Markieren Sie das Bild und wählen Sie die Option „Zuschneiden“ in der Menüleiste. Anschließend können Sie das Bild zuschneiden, indem Sie die Ränder ziehen oder die Größe des Zuschneidebereichs manuell eingeben. Dadurch können Sie unerwünschte Elemente im Bild entfernen und den Fokus auf bestimmte Bereiche legen.
Transparenz hinzufügen

Mit Powerpoint 2013 können Sie auch die Transparenz von Bildern anpassen. Markieren Sie das Bild und wählen Sie die Funktion „Transparenz“ in der Menüleiste. Dort können Sie den Schieberegler verwenden, um die Transparenz des Bildes anzupassen. Dadurch können Sie beispielsweise den Hintergrund durchscheinen lassen und das Bild besser in Ihre Präsentation einfügen.
Es gibt viele weitere Funktionen, um Bilder in Powerpoint 2013 zu bearbeiten, wie zum Beispiel Korrekturen, Bildstile oder Bildrahmen. Experimentieren Sie mit den verschiedenen Optionen, um Ihre Bilder optimal zu gestalten und Ihre Präsentationen noch ansprechender zu machen.
Wozu dient die Transparenz eines Bildes in Powerpoint 2013?

Die Transparenz bei Bildern in Powerpoint 2013 ermöglicht eine Vielzahl von Anwendungsmöglichkeiten und hat verschiedene Vorteile.
Hervorhebung von wichtigen Elementen
Durch die Verwendung von Transparentz kann ein Bild bestimmte Elemente hervorheben. So kann beispielsweise der Hintergrund eines Bildes transparent gemacht werden, um den Fokus des Publikums auf einen bestimmten Teil des Bildes zu lenken. Dies kann verwendet werden, um wichtige Informationen oder Objekte zu betonen.
Verbindung von Text und Bild

Die Transparenz eines Bildes in Powerpoint 2013 kann auch genutzt werden, um Text und Bild miteinander zu verbinden. Durch die Anpassung der Transparenz eines Bildes kann der Text hinter dem Bild sichtbar gemacht werden, was zu einer ästhetischen und ansprechenden Präsentation führen kann. Dadurch können Bilder und Text harmonisch miteinander kombiniert werden.
Kreative Gestaltungsmöglichkeiten

Die Möglichkeit, die Transparenz von Bildern anzupassen, eröffnet kreative Gestaltungsmöglichkeiten. Durch die Variation der Transparenz können Bilder teilweise durchsichtig gemacht und interessante Überlagerungseffekte erzeugt werden. Dies kann dazu beitragen, dass die Präsentation ansprechender wirkt und das Publikum fesselt.
Insgesamt bietet die Transparenz von Bildern in Powerpoint 2013 eine Vielzahl von Möglichkeiten, um Präsentationen kreativ und wirkungsvoll zu gestalten. Es ist eine nützliche Funktion, um wichtige Elemente hervorzuheben, Text und Bild zu verbinden und interessante visuelle Effekte zu erzeugen. Die Nutzung dieser Funktion kann dazu beitragen, dass Präsentationen professionell und ansprechend wirken.
Wie kann man in Powerpoint 2013 ein Bild einfügen?

Das Einfügen von Bildern in Powerpoint 2013 ist ein einfacher Vorgang, der Ihnen ermöglicht, visuelle Elemente in Ihre Präsentation einzubinden. Um ein Bild in Powerpoint 2013 einzufügen, befolgen Sie einfach die folgenden Schritte:
- Öffnen Sie Powerpoint 2013 und erstellen Sie eine neue Präsentation oder öffnen Sie eine vorhandene Präsentation, in der Sie ein Bild einfügen möchten.
- Wählen Sie die Folie aus, auf der Sie das Bild einfügen möchten.
- Gehen Sie zur Registerkarte „Einfügen“ in der oberen Menüleiste.
- Klicken Sie auf den Button „Bild“ in der Gruppe „Illustrationen“.
- Es öffnet sich ein Dialogfeld, in dem Sie den Speicherort des gewünschten Bildes auswählen können. Navigieren Sie zu dem Ordner, in dem sich das Bild befindet, und wählen Sie es aus.
- Klicken Sie auf „Einfügen“, um das ausgewählte Bild in die Folie einzufügen.
- Das Bild wird nun in die ausgewählte Folie eingefügt. Sie können es anpassen, indem Sie die Größe ändern, es verschieben oder andere Bildformatierungen anwenden.
Das Einfügen von Bildern in Powerpoint 2013 ermöglicht es Ihnen, Ihre Präsentation visuell ansprechender zu gestalten und wichtige Informationen effektiv zu vermitteln.
Wie kann man bei Powerpoint 2013 ein Bild transparent machen?
Methode 1: Bildtransparenz in den Formatoptionen anpassen
Um ein Bild in Powerpoint 2013 transparent zu machen, können Sie die Formatoptionen verwenden. Klicken Sie auf das Bild, für das Sie die Transparenz ändern möchten, um die Formatierungswerkzeuge anzuzeigen. Wählen Sie dann die Registerkarte „Bildtools“ und klicken Sie auf „Format“. Unter „Anpassen“ finden Sie die Option „Bildtransparenz“.
Methode 2: Farbe des Bildes ändern, um Transparenz zu erzeugen
Es ist auch möglich, die Farbe des Bildes zu ändern, um Transparenz zu erzeugen. Wählen Sie das Bild aus und klicken Sie auf die Registerkarte „Bildtools“. Gehen Sie dann zu „Format“ und wählen Sie „Farbe“. Wählen Sie „Bildfarbe“ und klicken Sie dann auf „Transparenz“. Hier können Sie den Schieberegler verwenden, um die Transparenz des Bildes anzupassen.
Methode 3: Überlagerungseffekte verwenden
Eine weitere Möglichkeit, ein Bild transparent zu machen, besteht darin, Überlagerungseffekte zu verwenden. Wählen Sie das Bild aus, klicken Sie auf „Format“ und wählen Sie dann „Bildtransparenz“. Unter „Überlagerungseffekte“ können Sie verschiedene Optionen auswählen, um die Transparenz zu ändern. Sie können beispielsweise den Effekt „Sanftes Licht“ wählen, um das Bild transparenter zu machen.
Methode 4: Bild mit anderen Grafiken kombinieren
Wenn Sie ein Bild auf Powerpoint transparent machen möchten, können Sie es mit anderen Grafiken kombinieren. Wählen Sie das Bild aus und klicken Sie auf „Einfügen“. Wählen Sie dann die gewünschte Grafik oder Form aus und platzieren Sie sie über dem Bild. Klicken Sie mit der rechten Maustaste auf die Grafik oder Form und wählen Sie „Anordnen“ und dann „Senden nach hinten“. Durch die Kombination von Bildern und Formen können Sie unterschiedliche Transparenzeffekte erzeugen.
Вопрос-ответ:
Видео:
Bilder transparent machen mit WENIGEN KLICKS!
Bilder transparent machen mit WENIGEN KLICKS! by Slide Campus – Die PowerPoint-Profis. 1 year ago 2 minutes, 31 seconds 1,967 views
PowerPoint Kurs für Anfänger: Bilder als Hintergrund – https://www.studium-und-pc.de/
PowerPoint Kurs für Anfänger: Bilder als Hintergrund – https://www.studium-und-pc.de/ by studiumtipps 6 years ago 13 minutes, 18 seconds 20,169 views
Отзывы
Hannah Schneider
Ich finde diese Anleitung sehr hilfreich und möchte meine Gedanken darüber teilen. Als Frau interessiere ich mich sehr für Präsentationen und Design, und PowerPoint ist ein unverzichtbares Werkzeug in meinem beruflichen und persönlichen Leben. Das transparente Bild ist ein großartiger Effekt, um meine Folien stilvoll und professionell aussehen zu lassen. Die Schritte, die in dieser Anleitung zum Erstellen eines transparenten Bildes in PowerPoint 2013 beschrieben sind, sind sehr einfach zu befolgen. Zuerst muss ich das gewünschte Bild in meine Präsentation einfügen. Dann klicke ich auf das Bild und wähle den Befehl „Bildtools“ aus. Als Nächstes navigiere ich zum Tab „Format“ und klicke auf „Bild korrigieren“. Dort finde ich die Option „Transparente Farbe“. Durch Klicken darauf kann ich eine beliebige Farbe im Bild auswählen, die transparent werden soll. Es ist großartig zu wissen, dass ich diese Option verwenden kann, um den Hintergrund meines Bildes zu entfernen und es nahtlos in meine Präsentation einzufügen. Wenn ich mit dem Ergebnis zufrieden bin, kann ich das transparente Bild in meiner PowerPoint-Präsentation verwenden, um wichtige Punkte zu betonen, Grafiken und Texte zu ergänzen oder einfach nur meine Folien attraktiver zu gestalten. Diese Anleitung hat mir wirklich geholfen, das Beste aus PowerPoint 2013 herauszuholen und meine Präsentationen auf die nächste Stufe zu bringen. Ich bin sehr froh, dass ich diese Anleitung gefunden habe, da sie mir alle Schritte klar und präzise erklärt hat. Ich werde auf jeden Fall weiterhin PowerPoint verwenden, um meine Ideen und Botschaften effektiv zu präsentieren. Vielen Dank an den Autor für diese wertvolle Information!
Max Müller
Es gibt verschiedene Möglichkeiten, ein Bild in PowerPoint 2013 transparent zu machen. Eine Möglichkeit besteht darin, das Bild auszuwählen und dann auf „Format“ zu klicken. Dort findet man die Option „Transparenz“. Mit einem Schieberegler kann man den Grad der Transparenz einstellen. Eine andere Möglichkeit besteht darin, auf das Bild zu klicken und dann auf „Bildtools formatieren“ zu gehen. Dort findet man die Option „Transparenz“. Auch hier kann man den Grad der Transparenz einstellen. Eine weitere Möglichkeit besteht darin, auf das Bild zu klicken, dann auf „Form formatieren“ zu gehen und dort die Option „Transparenz“ auszuwählen. Mit diesen einfachen Schritten kann man in PowerPoint 2013 ein Bild transparent machen und so interessante und ansprechende Präsentationen gestalten.
Laura Fischer
PowerPoint 2013 bietet eine einfache Möglichkeit, Bilder transparent zu machen. Wenn du das Aussehen deiner Präsentation anpassen möchtest, ist das eine großartige Möglichkeit, dies zu tun. Um ein Bild transparent zu machen, musst du zunächst das Bild in deine Präsentationsfolie einfügen. Klicke dann auf das eingefügte Bild, um es auszuwählen. Im Menüband oben solltest du die Registerkarte „Bildtools“ sehen. Klicke darauf, um weitere Optionen zu öffnen. In der Gruppe „Anpassen“ gibt es eine Schaltfläche „Farbe“. Klicke darauf, um die Transparenzoptionen anzuzeigen. Es stehen verschiedene Voreinstellungen zur Auswahl, wie z.B. „Transparente Farben“, „Durchlässig“, „Halbohne“ und „Benutzerdefinierte Transparenz“. Du kannst eine Voreinstellung wählen oder auf „Benutzerdefinierte Transparenz“ klicken, um die Transparenz manuell anzupassen. Verschiebe den Schieberegler nach links, um die Transparenz zu erhöhen, oder nach rechts, um sie zu verringern. Du kannst auch den Prozentwert direkt eingeben, um die gewünschte Transparenz festzulegen. Wenn du mit der Anpassung der Transparenz zufrieden bist, klicke auf „Schließen“, um das Menü zu verlassen. Dein Bild sollte jetzt transparent sein. Dies ist eine großartige Möglichkeit, um Text oder andere Bilder hinter das transparente Bild zu legen und eine professionelle und ansprechende Präsentation zu gestalten. Probiere es aus und verwandle deine PowerPoint-Präsentationen mit transparenten Bildern. Viel Spaß beim Erstellen deiner Präsentation!
David Becker
Um ein Bild in PowerPoint 2013 transparent zu machen, folgen Sie diesen einfachen Schritten: 1. Wählen Sie das Bild aus, das Sie transparent machen möchten, indem Sie darauf klicken. 2. Klicken Sie auf das „Bildtools“ -Register oben in der Menüleiste. 3. Klicken Sie auf „Bild formatieren“, um das Bildformatierungsfenster zu öffnen. 4. Klicken Sie auf das Symbol „Transparenz“ oder „Bildtransparenz“. 5. Ein Schieberegler wird angezeigt. Verschieben Sie den Regler nach links, um die Transparenz des Bildes zu erhöhen. 6. Sie können die Vorschau nutzen, um die Transparenzstufe anzupassen, bis Sie mit dem Ergebnis zufrieden sind. 7. Wenn Sie die gewünschte Transparenz erreicht haben, klicken Sie auf „Schließen“, um das Bildformatierungsfenster zu schließen. Jetzt haben Sie erfolgreich ein Bild in PowerPoint 2013 transparent gemacht. Sie können diesen Prozess für jedes Bild in Ihrer Präsentation wiederholen, um Transparenz hinzuzufügen und ein professionelles Aussehen zu erzielen. Viel Erfolg beim Erstellen Ihrer Präsentation!