Wie kann man eine excel tabelle auf eine seite drucken
Inhaltsverzeichnis
- 1 Grundlegende Schritte
- 2 Schritt 1: Öffnen der Excel-Tabelle
- 3 Schritt 2: Überprüfen der Seiteneinrichtung
- 4 Schritt 3: Anpassen des Druckbereichs
- 5 Schritt 4: Vorschau des Drucks
- 6 Schritt 5: Drucken der Tabelle
- 7 Vorbereiten der Excel-Tabelle
- 8 Daten überprüfen und bereinigen
- 9 Formatierung anpassen
- 10 Seitenlayout festlegen
- 11 Druckbereich festlegen
- 12 Testdruck durchführen
- 13 Druckeinstellungen überprüfen
- 14 Papierformat einstellen
- 15 Randgröße festlegen
- 16 Seitenausrichtung kontrollieren
- 17 Druckeinstellungen für den Inhalt ändern
- 18 Seiteneinrichtung anpassen
- 19 Papiergröße auswählen
- 20 Seitenränder anpassen
- 21 Spalten einstellen
- 22 Druckvorschau verwenden
- 23 Fine-Tuning
- 24 Was ist Fine-Tuning?
- 25 Warum ist Fine-Tuning wichtig?
- 26 Wie wird Fine-Tuning angewendet?
- 27 Vorteile von Fine-Tuning
- 28 Anwendungsbeispiel für Fine-Tuning
- 29 Druckbereich festlegen
- 30 Was ist ein Druckbereich?
- 31 So legen Sie einen Druckbereich fest:
- 32 Weitere Optionen für den Druckbereich:
- 33 Formatierung Überprüfen
- 34 Schriftarten und Schriftgrößen
- 35 Zellenformatierung
- 36 Druckvorschau verwenden
- 37 Skalierungsoptionen verwenden
- 38 1. Passende Breite für eine Seite einstellen
- 39 2. Skalierungsfaktor verwenden
- 40 3. Druckbereich festlegen
- 41 Problemlösungen
- 42 1. Excel-Tabelle verkleinern
- 43 2. Seitenumbrüche einfügen
- 44 3. Skalierung anpassen
- 45 4. Ausrichtung ändern
- 46 Leere Seiten entfernen
- 47 1. Seitenränder einstellen
- 48 2. Druckbereich festlegen
- 49 3. Seitenumbrüche überprüfen
- 50 4. Daten komprimieren
- 51 Weitere Seiten hinzufügen
- 52 Seitenumbruch verwenden
- 53 Tabelle teilen
- 54 Verknüpfte Tabellen verwenden
- 55 Druckvorschau verwenden
- 56 Tipps und Tricks
- 57 1. Excel-Tabelle auf eine Seite drucken
- 58 2. Verkleinern der Tabelle
- 59 3. Anpassen der Druckausrichtung
- 60 4. Nutzung der Seitenumbruchvorschau
- 61 Druckqualität verbessern
- 62 Ausrichtung und Skalierung überprüfen
- 63 Papierqualität wählen
- 64 Druckeinstellungen anpassen
- 65 Tintenpatronen und Tonerkartuschen überprüfen
- 66 Nutzung von hochauflösenden Bildern vermeiden
- 67 Regelmäßige Wartung durchführen
- 68 Excel-Funktionen für den Druck nutzen
- 69 Seitenlayout anpassen
- 70 Wiederholungszeilen festlegen
- 71 Druckbereich festlegen
- 72 Druckvorschau nutzen
- 73 Seitenquereinzug verwenden
- 74 Kopf- und Fußzeile einfügen
- 75 Papierformat wählen
- 76 Auswählen des Papierformats in Excel
- 77 Beliebte Papierformate
- 78 Zusammenfassung
- 79 Anpassen der Seitenausrichtung und des Papiers
- 80 Anpassen der Spalten- und Zeilenbreite
- 81 Hinzufügen eines Seitenumbruchs
- 82 Вопрос-ответ:
- 83 Wie kann ich eine Excel-Tabelle so drucken, dass sie auf eine Seite passt?
- 84 Welche Optionen habe ich, um eine Excel-Tabelle auf eine Seite zu drucken?
- 85 Warum wird meine Excel-Tabelle beim Drucken auf mehrere Seiten aufgeteilt?
- 86 Gibt es eine Möglichkeit, eine Excel-Tabelle auf eine Seite zu komprimieren, ohne die Schriftgröße zu verringern?
- 87 Wie kann ich verhindern, dass meine Excel-Tabelle beim Drucken auf mehrere Seiten verteilt wird?
- 88 Welche Auswirkungen hat die Skalierung auf die Druckqualität meiner Excel-Tabelle?
- 89 Видео:
- 90 Excel: Seitenränder einstellen
- 91 Excel Seiten passend ausdrucken – TUTORIAL
- 92 Отзывы
Das Drucken einer Excel-Tabelle auf eine Seite kann manchmal eine Herausforderung sein, besonders wenn die Tabelle mehrere Spalten und Zeilen enthält. Es kann schwierig sein, die Daten so zu formatieren, dass sie auf eine einzelne Seite passen, ohne dass Informationen abgeschnitten oder verkleinert werden.
Es gibt jedoch einige Möglichkeiten, um sicherzustellen, dass Ihre Excel-Tabelle ordnungsgemäß auf eine Seite gedruckt wird. Sie können die Seiteneinrichtung anpassen, die Seitenränder ändern, den Druckbereich festlegen und die Skalierung anpassen. Indem Sie diese Schritte befolgen, können Sie sicherstellen, dass Ihre Tabelle lesbar und gut formatiert auf einer einzigen Seite gedruckt wird.
Ein wichtiger Schritt besteht darin, die Seiteneinrichtung anzupassen. Gehen Sie dazu zu „Datei“ > „Seite einrichten“ und passen Sie die Seiteneinrichtung an Ihre Bedürfnisse an. Hier können Sie die Papiergröße ändern, den Seitenrand anpassen und entscheiden, ob Sie die Tabelle im Hoch- oder Querformat drucken möchten.
Nachdem Sie die Seiteneinrichtung festgelegt haben, können Sie die Seitenränder ändern, um sicherzustellen, dass Ihre Tabelle vollständig auf die Seite passt. Gehen Sie zu „Seitenlayout“ > „Seitenränder“ und passen Sie die oberen, unteren, linken und rechten Ränder an. Stellen Sie sicher, dass genügend Platz vorhanden ist, um die gesamte Tabelle aufzunehmen.
Zusätzlich können Sie den Druckbereich festlegen, um sicherzustellen, dass nur die relevante Tabelle gedruckt wird und keine leeren Zeilen oder Spalten. Markieren Sie den gewünschten Bereich und gehen Sie zu „Seitenlayout“ > „Druckbereich“ > „Festlegen des Druckbereichs“. Dadurch wird sichergestellt, dass nur die ausgewählte Tabelle auf eine Seite gedruckt wird.
Schließlich können Sie die Skalierung anpassen, um sicherzustellen, dass Ihre Tabelle auf eine Seite passt. Gehen Sie zu „Seitenlayout“ > „Skalierung“ und wählen Sie die Option „Anpassen auf“. Geben Sie einen Wert ein, der sicherstellt, dass Ihre Tabelle auf die Seite passt, ohne dass die Schrift zu klein wird.
Indem Sie diese Schritte befolgen und die Seiteneinrichtung, die Seitenränder, den Druckbereich und die Skalierung anpassen, können Sie Ihre Excel-Tabelle ordnungsgemäß auf eine Seite drucken. Auf diese Weise erhalten Sie eine gut formatierte Kopie Ihrer Tabelle, die leicht lesbar ist und alle wichtigen Informationen enthält.
Grundlegende Schritte
Schritt 1: Öffnen der Excel-Tabelle

Um eine Excel-Tabelle auf eine Seite zu drucken, müssen Sie zuerst die Tabelle in Excel öffnen. Starten Sie Excel und navigieren Sie zu der Datei, die Sie drucken möchten. Klicken Sie doppelt auf die Datei, um sie zu öffnen.
Schritt 2: Überprüfen der Seiteneinrichtung
Nachdem Sie die Excel-Tabelle geöffnet haben, müssen Sie die Seiteneinrichtung überprüfen. Gehen Sie zum Menüband und wählen Sie die Registerkarte „Seitenlayout“. Überprüfen Sie die Ränder, den Papierformat und die Ausrichtung, um sicherzustellen, dass sie Ihren Druckanforderungen entsprechen.
Schritt 3: Anpassen des Druckbereichs
Wenn Ihre Excel-Tabelle zu groß ist, um auf eine Seite zu passen, müssen Sie den Druckbereich anpassen. Markieren Sie die Zellen, die Sie drucken möchten, indem Sie sie auswählen und die Maustaste gedrückt halten. Gehen Sie dann zum Menüband, wählen Sie die Registerkarte „Seitenlayout“ und klicken Sie auf „Druckbereich festlegen“.
Schritt 4: Vorschau des Drucks
Bevor Sie die Excel-Tabelle tatsächlich drucken, ist es empfehlenswert, eine Vorschau des Drucks durchzuführen. Dadurch können Sie sehen, wie die Tabelle auf dem Papier angezeigt wird und eventuelle Anpassungen vornehmen. Gehen Sie zum Menüband, wählen Sie die Registerkarte „Datei“ und klicken Sie auf „Druckvorschau“.
Schritt 5: Drucken der Tabelle
Nachdem Sie überprüft haben, dass die Excel-Tabelle wie gewünscht aussieht, können Sie sie drucken. Klicken Sie auf die Schaltfläche „Drucken“ in der oberen linken Ecke des Bildschirms oder verwenden Sie die Tastenkombination „Strg + P“. Wählen Sie die gewünschten Druckeinstellungen und klicken Sie auf „OK“, um den Druckvorgang zu starten.
Mit diesen grundlegenden Schritten können Sie eine Excel-Tabelle auf eine Seite drucken und sie gemäß Ihren Anforderungen anpassen. Beachten Sie, dass die genauen Schritte je nach Version von Excel und dem Betriebssystem, das Sie verwenden, leicht variieren können.
Vorbereiten der Excel-Tabelle
Daten überprüfen und bereinigen
Bevor Sie Ihre Excel-Tabelle drucken, sollten Sie sicherstellen, dass Ihre Daten korrekt und vollständig sind. Überprüfen Sie alle Zellen, Spalten und Zeilen auf mögliche Fehler, wie leere Zellen oder falsche Formatierungen. Bereinigen Sie die Tabelle, indem Sie unnötige Spalten oder Zeilen entfernen und eventuell fehlende Daten ergänzen.
Formatierung anpassen
Um sicherzustellen, dass Ihre Excel-Tabelle auf eine Seite gedruckt werden kann, müssen Sie die Formatierung entsprechend anpassen. Überprüfen Sie die Zellengröße und stellen Sie sicher, dass alle Inhalte gut lesbar sind. Passen Sie die Schriftgröße an, um sicherzustellen, dass der Text nicht zu klein oder zu groß wird. Verwenden Sie Fettdruck, um wichtige Informationen hervorzuheben.
Seitenlayout festlegen
Um sicherzustellen, dass Ihre Excel-Tabelle auf eine Seite gedruckt wird, können Sie das Seitenlayout entsprechend festlegen. Öffnen Sie das Menü „Datei“ oben links in Excel und wählen Sie „Seite einrichten“. Stellen Sie sicher, dass die Option „Anpassen“ ausgewählt ist und ändern Sie die Skalierung auf „Anpassen auf: 1 Seite breit x 1 Seite hoch“. Überprüfen Sie die Vorschau, um sicherzustellen, dass die Tabelle auf eine Seite passt.
Druckbereich festlegen
Um sicherzustellen, dass nur der gewünschte Teil Ihrer Excel-Tabelle gedruckt wird, können Sie den Druckbereich festlegen. Markieren Sie die Zellen, die Sie drucken möchten, klicken Sie mit der rechten Maustaste und wählen Sie „Druckbereich festlegen“. Dadurch wird sichergestellt, dass nur die ausgewählten Zellen bei dem Druckvorgang berücksichtigt werden.
Testdruck durchführen
Bevor Sie die Excel-Tabelle tatsächlich drucken, empfiehlt es sich, einen Testdruck durchzuführen. Überprüfen Sie das gedruckte Ergebnis sorgfältig und stellen Sie sicher, dass alle Daten und Informationen korrekt angezeigt werden. Überprüfen Sie auch die Lesbarkeit der Schrift und die allgemeine Formatierung. Wenn alles wie gewünscht aussieht, sind Sie bereit, Ihre Excel-Tabelle auf eine Seite zu drucken.
Druckeinstellungen überprüfen
Wenn Sie eine Excel-Tabelle auf eine Seite drucken möchten, ist es wichtig, Ihre Druckeinstellungen zu überprüfen, um sicherzustellen, dass das Ergebnis Ihren Anforderungen entspricht.
Papierformat einstellen
Überprüfen Sie, ob das Papierformat in den Druckeinstellungen auf das gewünschte Format eingestellt ist. Stellen Sie sicher, dass das ausgewählte Papierformat die Größe der Excel-Tabelle korrekt abbildet.
Randgröße festlegen
Überprüfen Sie auch die Randgröße in den Druckeinstellungen. Stellen Sie sicher, dass die Ränder groß genug sind, um alle Inhalte der Tabelle zu erfassen. Andernfalls können wichtige Informationen abgeschnitten werden.
Seitenausrichtung kontrollieren
Überprüfen Sie, ob die Seitenausrichtung in den Druckeinstellungen richtig eingestellt ist. Je nach Größe der Excel-Tabelle kann es erforderlich sein, zwischen Hoch- und Querformat zu wechseln, um alle Daten auf einer Seite darzustellen.
Druckeinstellungen für den Inhalt ändern
Je nach Bedarf können Sie auch die Druckeinstellungen für den Inhalt der Tabelle anpassen. Sie können beispielsweise festlegen, ob Gitternetzlinien mitgedruckt werden sollen oder einzelne Tabellenblätter auswählen, die gedruckt werden sollen.
Hinweis: Vergessen Sie nicht, die Vorschau der Druckeinstellungen zu nutzen, um sicherzugehen, dass das Endergebnis Ihren Erwartungen entspricht. Bei Bedarf können Sie Anpassungen vornehmen, bevor Sie die Excel-Tabelle tatsächlich drucken.
Seiteneinrichtung anpassen
Bei der Erstellung oder dem Druck eines Excel-Dokuments ist es oft notwendig, die Seiteneinrichtung anzupassen, um sicherzustellen, dass die Tabelle auf eine Seite gedruckt werden kann. Hier sind einige Schritte, um die Seiteneinrichtung anzupassen:
Papiergröße auswählen
Der erste Schritt besteht darin, die richtige Papiergröße auszuwählen. Je nach Drucker und gewünschter Darstellung der Tabelle können unterschiedliche Papiergrößen verwendet werden. Die Papiergröße kann unter „Seite einrichten“ oder „Druckeinstellungen“ ausgewählt werden.
Seitenränder anpassen

Nachdem die richtige Papiergröße ausgewählt wurde, ist es wichtig, die Seitenränder anzupassen. Die Seitenränder bestimmen den Abstand zwischen dem Rand des Papiers und dem Inhalt der Tabelle. Durch das Anpassen der Seitenränder kann die Tabelle so eingestellt werden, dass sie auf eine Seite passt.
Spalten einstellen

Wenn die Tabelle breiter als die ausgewählte Papiergröße ist, müssen auch die Spalten angepasst werden. Hierbei kann die Breite der Spalten verändert werden, damit alle Spalten auf einer Seite dargestellt werden können. Dies kann über die Optionen zur Breiteneinstellung in Excel erfolgen.
Druckvorschau verwenden
Um sicherzustellen, dass die Seiteneinrichtung korrekt angepasst wurde, kann die Druckvorschau verwendet werden. Diese Funktion zeigt an, wie die Tabelle auf dem Papier dargestellt wird und ob weitere Anpassungen erforderlich sind. Es ist ratsam, die Druckvorschau zu verwenden, bevor das Dokument gedruckt wird.
Mit diesen Schritten können Sie die Seiteneinrichtung anpassen und sicherstellen, dass Ihre Excel-Tabelle auf eine Seite gedruckt werden kann. Es ist wichtig, die Seiteneinrichtung vor dem Drucken zu überprüfen, um unerwünschte Druckergebnisse zu vermeiden.
Fine-Tuning
Was ist Fine-Tuning?
Fine-Tuning bezieht sich auf den Prozess, bei dem ein System oder eine Methode feinabgestimmt wird, um optimale Ergebnisse zu erzielen. Es handelt sich um die Feinjustierung von Parametern oder Eigenschaften, um die Leistung oder Funktionalität zu verbessern.
Warum ist Fine-Tuning wichtig?
Fine-Tuning ist wichtig, um die Genauigkeit und Effizienz eines Systems zu verbessern. Durch die Feinabstimmung können Fehler oder Unregelmäßigkeiten minimiert werden, was zu genaueren Ergebnissen führt. Zudem können so auch spezifische Anforderungen oder Vorlieben berücksichtigt werden.
Wie wird Fine-Tuning angewendet?
Um Fine-Tuning anzuwenden, müssen zunächst die relevanten Parameter identifiziert werden, die angepasst werden sollen. Dies kann zum Beispiel in der Datenanalyse, im maschinellen Lernen oder bei der Entwicklung von Algorithmen erfolgen. Anschließend werden diese Parameter schrittweise verändert und die Auswirkungen auf das System beobachtet. Dieser Prozess wird wiederholt, bis das gewünschte Ergebnis erreicht ist.
Vorteile von Fine-Tuning

Der Hauptvorteil von Fine-Tuning besteht darin, dass ein System optimal an spezifische Bedürfnisse oder Anforderungen angepasst werden kann. Dies ermöglicht eine verbesserte Leistung, Genauigkeit und Effizienz. Zudem können durch Feinabstimmung auch mögliche Fehlerquellen erkannt und behoben werden.
Anwendungsbeispiel für Fine-Tuning
Ein Anwendungsbeispiel für Fine-Tuning ist die Optimierung eines Suchalgorithmus. Durch das Anpassen der Suchparameter, wie zum Beispiel die Gewichtung von Schlüsselwörtern oder die Priorisierung von Ergebnissen, kann die Suchmaschine genauere und relevantere Ergebnisse liefern. Dies verbessert die Benutzererfahrung und die Effizienz der Websuche.
Druckbereich festlegen

Was ist ein Druckbereich?
Ein Druckbereich ist der Teil einer Excel-Tabelle, der beim Drucken auf Papier erscheinen soll. Excel erzeugt standardmäßig automatisch einen Druckbereich für die aktuelle Tabelle, der alle vorhandenen Daten umfasst. In einigen Fällen möchten Sie jedoch den Druckbereich anpassen, um nur bestimmte Daten oder Bereiche zu drucken.
So legen Sie einen Druckbereich fest:
1. Markieren Sie die Zellen, die Sie in den Druckbereich aufnehmen möchten. Sie können einen einzelnen Bereich auswählen oder mehrere nicht zusammenhängende Bereiche.
2. Klicken Sie auf den Reiter „Seitenlayout“ in der Excel-Menüleiste oben.
3. Klicken Sie auf die Schaltfläche „Druckbereich festlegen“, die sich in der Gruppe „Seite einrichten“ befindet.
4. Wählen Sie die Option „Aktuellen Bereich auswählen“ aus dem Dropdown-Menü. Dadurch wird der zuvor markierte Bereich als Druckbereich festgelegt.
5. Überprüfen Sie den festgelegten Druckbereich, indem Sie auf „Druckvorschau“ klicken. Hier können Sie sehen, welche Daten und Bereiche gedruckt werden.
6. Wenn der festgelegte Druckbereich korrekt ist, klicken Sie auf „Drucken“, um die Excel-Tabelle auf Papier zu drucken.
Weitere Optionen für den Druckbereich:
– Sie können den Druckbereich erweitern oder verkleinern, indem Sie weitere Zellen markieren oder bereits markierte Zellen abwählen.
– Um den Druckbereich vollständig aufzuheben, wählen Sie im Dropdown-Menü „Druckbereich festlegen“ die Option „Druckbereich aufheben“ aus.
– Sie können auch benutzerdefinierte Druckbereiche festlegen, indem Sie auf die Option „Benutzerdefinierten Bereich festlegen“ im Dropdown-Menü klicken und die gewünschten Zellen angeben.
Mit diesen Schritten können Sie den Druckbereich in Excel festlegen und anpassen, um genau die Daten zu drucken, die Sie benötigen. Dies kann Ihnen Zeit und Papier sparen, da Sie nur die relevanten Informationen auf Papier ausgeben können.
Formatierung Überprüfen
Bei der Erstellung einer Excel-Tabelle ist es wichtig, die Formatierung regelmäßig zu überprüfen, um sicherzustellen, dass die Daten richtig dargestellt und lesbar sind. Es gibt verschiedene Aspekte der Formatierung, die überprüft werden sollten, um sicherzustellen, dass die Tabelle ordnungsgemäß gedruckt werden kann.
Schriftarten und Schriftgrößen
Überprüfen Sie, ob die Schriftarten und Schriftgrößen konsistent verwendet werden. Achten Sie darauf, dass die Schriftart lesbar ist und die Schriftgröße ausreichend groß ist, um die Daten zu erfassen. Wenn unterschiedliche Schriftarten oder Schriftgrößen verwendet werden, kann dies dazu führen, dass einige Daten im gedruckten Format unleserlich sind.
Zellenformatierung
Überprüfen Sie die Zellenformatierung, um sicherzustellen, dass die Daten in den richtigen Zellen angezeigt werden. Wenn Zellen falsch formatiert sind, können Daten verloren gehen oder falsch angezeigt werden. Achten Sie besonders darauf, dass Datums- und Zeiten richtig angezeigt werden und dass Zahlen korrekt formatiert sind.
Verwenden Sie auch die Funktionen der Excel-Software, um die Formatierung zu überprüfen. Sie können beispielsweise die Funktion „Bedingte Formatierung“ verwenden, um sicherzustellen, dass bestimmte Daten hervorgehoben werden oder dass bestimmte Bedingungen erfüllt sind.
Druckvorschau verwenden
Bevor Sie Ihre Excel-Tabelle drucken, verwenden Sie die Druckvorschau, um sicherzustellen, dass alle Daten korrekt angezeigt werden. Stellen Sie sicher, dass alle Spalten und Zeilen auf eine Seite passen und dass keine Daten abgeschnitten werden. Passen Sie bei Bedarf die Seiteneinstellungen an, um sicherzustellen, dass die Tabelle optimal gedruckt wird.
Indem Sie regelmäßig die Formatierung Ihrer Excel-Tabelle überprüfen, stellen Sie sicher, dass die Daten ordnungsgemäß dargestellt und lesbar sind. Dies ist besonders wichtig, wenn Sie die Tabelle drucken möchten, um sie mit anderen Personen zu teilen oder für Präsentationen zu verwenden.
Skalierungsoptionen verwenden
Um eine Excel-Tabelle auf eine Seite zu drucken, können Sie Skalierungsoptionen verwenden, um sicherzustellen, dass die Tabelle auf dem Papier richtig angepasst ist. Hier sind einige Optionen, die Ihnen helfen können:
1. Passende Breite für eine Seite einstellen
Wenn Sie sicherstellen möchten, dass die Excel-Tabelle auf eine Seite passt, können Sie die Breite der Tabelle anpassen. Gehen Sie dazu zur Registerkarte „Seitenlayout“ in Excel und wählen Sie „Anpassen“. Geben Sie die gewünschte Anzahl von Seiten in der Breite ein und stellen Sie sicher, dass „Hochformat“ ausgewählt ist.
2. Skalierungsfaktor verwenden
Ein weiterer Weg, um eine Excel-Tabelle auf eine Seite zu drucken, besteht darin, den Skalierungsfaktor zu verwenden. Gehen Sie zur Registerkarte „Seitenlayout“ und wählen Sie „Seitenränder“. Klicken Sie dann auf die Registerkarte „Skalierung“ und geben Sie den gewünschten Skalierungsfaktor ein. Zum Beispiel können Sie 100% eingeben, um die Tabelle auf eine Seite zu drucken, oder einen kleineren Prozentsatz, um die Tabelle zu verkleinern.
3. Druckbereich festlegen
Wenn Sie nur einen Teil der Excel-Tabelle auf eine Seite drucken möchten, können Sie den Druckbereich festlegen. Wählen Sie die Zellen aus, die Sie drucken möchten, klicken Sie mit der rechten Maustaste auf die Auswahl und wählen Sie „Druckbereich festlegen“. Dadurch wird sichergestellt, dass nur diese Zellen gedruckt werden und alles andere auf der Seite ausgespart wird.
Mit diesen Skalierungsoptionen können Sie Ihre Excel-Tabelle so anpassen, dass sie auf eine Seite passt und gut lesbar ist, wenn Sie sie ausdrucken.
Problemlösungen
1. Excel-Tabelle verkleinern
Wenn Sie eine Excel-Tabelle auf eine Seite drucken möchten, aber diese zu groß ist, können Sie versuchen, die Größe der Tabelle zu verkleinern. Dafür können Sie entweder die einzelnen Zellen verkleinern oder die Schriftgröße und den Zeilenabstand reduzieren. Dadurch wird die Tabelle kompakter und passt besser auf eine Seite.
2. Seitenumbrüche einfügen
Wenn eine Excel-Tabelle zu groß ist, um auf eine Seite zu passen, können Sie Seitenumbrüche einfügen, um den Inhalt auf mehrere Seiten aufzuteilen. Dafür können Sie die Funktion „Seitenumbruchvorschau“ verwenden, um zu sehen, wie die Seiten aufgeteilt werden. Anschließend können Sie die Seitenumbrüche an den gewünschten Stellen einfügen, um die Tabelle auf die gewünschte Anzahl von Seiten zu verteilen.
3. Skalierung anpassen
Um eine Excel-Tabelle auf eine Seite zu drucken, können Sie auch die Skalierung anpassen. Dabei wird die Größe der Tabelle so angepasst, dass sie auf eine Seite passt. Dafür können Sie die Druckeinstellungen öffnen und die Optionen für die Skalierung auswählen. Hier können Sie zum Beispiel festlegen, dass die Tabelle auf eine Seite skaliert werden soll, oder eine benutzerdefinierte Skalierung festlegen.
4. Ausrichtung ändern
Manchmal kann es helfen, die Ausrichtung der Excel-Tabelle zu ändern, um sie auf eine Seite zu drucken. Standardmäßig sind Tabellen in Excel horizontal ausgerichtet. Sie können jedoch die Ausrichtung ändern, um die Tabelle vertikal auf einer Seite zu drucken. Dafür können Sie die Druckeinstellungen öffnen und die Optionen für die Ausrichtung auswählen. Hier können Sie zum Beispiel festlegen, dass die Tabelle vertikal ausgerichtet sein soll.
Leere Seiten entfernen
Wenn Sie eine Excel-Tabelle auf eine Seite drucken möchten, kann es manchmal vorkommen, dass leere Seiten entstehen. Diese leeren Seiten können lästig sein und verbrauchen unnötig Papier. Es gibt jedoch einige Möglichkeiten, wie Sie diese leeren Seiten entfernen können.
1. Seitenränder einstellen
Überprüfen Sie zunächst die Seitenränder Ihrer Excel-Tabelle. Manchmal sind die Seitenränder zu groß eingestellt, sodass Excel denkt, dass die Tabelle nicht auf eine Seite passt und eine leere Seite erzeugt. Stellen Sie sicher, dass die Seitenränder so eingestellt sind, dass die Tabelle auf eine Seite passt.
2. Druckbereich festlegen
Ein weiterer Grund für leere Seiten beim Drucken Ihrer Excel-Tabelle könnte sein, dass der Druckbereich nicht richtig festgelegt ist. Überprüfen Sie den Druckbereich in den Druckeinstellungen von Excel und stellen Sie sicher, dass nur der relevante Bereich der Tabelle ausgewählt ist.
3. Seitenumbrüche überprüfen
Excel verwendet automatische Seitenumbrüche, um zu bestimmen, wo eine Seite endet und die nächste beginnt. Es kann manchmal vorkommen, dass Excel unerwartete Seitenumbrüche einfügt und dadurch leere Seiten erzeugt werden. Überprüfen Sie die Seitenumbrüche in der Seitenumbruchvorschau von Excel und entfernen Sie ggf. unerwünschte Seitenumbrüche.
4. Daten komprimieren

Wenn Ihre Excel-Tabelle viele leere Zeilen oder Spalten enthält, kann dies dazu führen, dass Excel leere Seiten beim Drucken erzeugt. Versuchen Sie, die Daten zu komprimieren, indem Sie leere Zeilen und Spalten löschen oder verbergen. Dadurch wird die Tabelle kompakter und passt möglicherweise auf eine Seite.
Indem Sie diese Schritte befolgen, sollten Sie in der Lage sein, leere Seiten beim Drucken Ihrer Excel-Tabelle zu vermeiden und Papier zu sparen. Es ist wichtig, die Druckvorschau zu überprüfen, bevor Sie die Tabelle drucken, um sicherzustellen, dass das gewünschte Ergebnis erzielt wird.
Weitere Seiten hinzufügen
Wenn Sie eine Excel-Tabelle auf mehrere Seiten drucken möchten, gibt es verschiedene Möglichkeiten, um weitere Seiten hinzuzufügen. Dies kann nützlich sein, wenn Ihre Tabelle zu groß ist, um auf eine einzelne Seite zu passen.
Seitenumbruch verwenden
Das einfachste und schnellste Verfahren besteht darin, einen Seitenumbruch in Ihre Tabelle einzufügen. Dafür klicken Sie mit der rechten Maustaste an die Stelle, an der Sie den Seitenumbruch einfügen möchten, und wählen Sie die Option „Seitenumbruch einfügen“. Dadurch wird die Tabelle automatisch auf die nächste Seite verschoben.
Tabelle teilen
Wenn Sie mehr Kontrolle über die Aufteilung Ihrer Tabelle auf mehrere Seiten haben möchten, können Sie die Tabelle auch manuell teilen. Markieren Sie dazu den Bereich, den Sie auf der nächsten Seite anzeigen möchten, und klicken Sie mit der rechten Maustaste. Wählen Sie dann „Tabelle“ und „Tabelle teilen“. Wählen Sie die gewünschte Anzahl der Zeilen oder Spalten aus, um die Tabelle entsprechend aufzuteilen.
Mit dieser Methode können Sie bestimmte Abschnitte Ihrer Tabelle auf verschiedene Seiten verteilen und so eine bessere Übersichtlichkeit erzielen.
Verknüpfte Tabellen verwenden
Wenn Ihre Tabelle wirklich zu groß ist, um auf wenige Seiten zu passen, können Sie verknüpfte Tabellen verwenden. Erstellen Sie dazu mehrere separate Tabellenblätter innerhalb Ihrer Excel-Datei und kopieren Sie die relevanten Daten auf die einzelnen Blätter. Anschließend können Sie in Ihrem Drucklayout die verschiedenen Tabellenblätter verknüpfen, um eine durchgehende Tabelle zu erstellen, die auf mehrere Seiten gedruckt werden kann.
Diese Methode erfordert etwas mehr Aufwand bei der Verwaltung der Daten, bietet Ihnen jedoch die größte Flexibilität bei der Aufteilung Ihrer Tabelle über mehrere Seiten.
Druckvorschau verwenden
Die Druckvorschau ist eine nützliche Funktion, die es Ihnen ermöglicht, eine Vorschau auf Ihr Excel-Dokument zu erhalten, bevor Sie es drucken. Dies ist besonders hilfreich, wenn Sie sicherstellen möchten, dass das Dokument auf einer einzigen Seite gedruckt wird.
Um die Druckvorschau zu verwenden, gehen Sie folgendermaßen vor:
- Öffnen Sie das Excel-Dokument, das Sie drucken möchten.
- Klicken Sie auf die Registerkarte „Datei“ oben links in der Excel-Symbolleiste.
- Wählen Sie im Menü „Datei“ den Punkt „Drucken“ aus.
- In der Druckvorschau können Sie verschiedene Optionen überprüfen und anpassen.
- Klicken Sie auf den Button „Drucken“, um das Dokument auszudrucken.
In der Druckvorschau haben Sie die Möglichkeit, das Dokument in verschiedenen Ansichten zu betrachten. Sie können zwischen Einzelseitenansicht, Seitenansicht und Benutzerdefinierte Ansicht wählen. Darüber hinaus können Sie die Seitenausrichtung, den Papierformat und den Drucker auswählen.
Die Druckvorschau ist besonders wichtig, wenn Sie sicherstellen möchten, dass Ihr Excel-Dokument auf einer einzigen Seite gedruckt wird. Sie können die Anpassungen in der Druckvorschau vornehmen, um sicherzustellen, dass alle Inhalte auf eine Seite passen. Dazu können Sie beispielsweise die Skalierung ändern, die Ränder anpassen oder nicht benötigte Spalten oder Zeilen ausblenden.
Indem Sie die Druckvorschau verwenden, können Sie sicherstellen, dass Ihr Excel-Dokument wie gewünscht gedruckt wird und keine Inhalte abgeschnitten werden.
Tipps und Tricks
1. Excel-Tabelle auf eine Seite drucken
Wenn Sie eine Excel-Tabelle auf eine Seite drucken möchten, können Sie die Seiteneinrichtungsoptionen verwenden, um die Tabelle so anzupassen, dass sie vollständig auf eine Seite passt.
Um dies zu tun, öffnen Sie Ihre Excel-Datei und klicken Sie auf „Datei“ in der oberen Menüleiste. Wählen Sie dann „Drucken“ aus dem Dropdown-Menü.
In der Druckvorschau können Sie nun die Seiteneinrichtungsoptionen ändern. Klicken Sie auf „Seiteneinrichtung“ und dann auf die Registerkarte „Skalierung“. Wählen Sie dort die Option „Anpassen“, und stellen Sie sicher, dass das Kontrollkästchen „Anpassen an 1 Seite breit x 1 Seite hoch“ aktiviert ist.
2. Verkleinern der Tabelle
Wenn Ihre Excel-Tabelle immer noch nicht auf eine Seite passt, können Sie die Schriftgröße und die Spaltenbreite verringern, um die Tabelle zu verkleinern.
Klicken Sie dazu mit der rechten Maustaste auf eine Spaltenüberschrift und wählen Sie „Spaltenbreite“ aus dem Kontextmenü. Geben Sie dann einen kleineren Wert ein, um die Spalte zu verkleinern.
Um die Schriftgröße zu ändern, wählen Sie alle Zellen in der Tabelle aus und klicken Sie in der Menüleiste auf „Start“. Klicken Sie dann im Abschnitt „Schriftart“ auf die Schaltfläche „Schriftgrad“ und wählen Sie einen kleineren Wert aus.
3. Anpassen der Druckausrichtung
Wenn Ihre Excel-Tabelle immer noch nicht auf eine Seite passt, können Sie die Druckausrichtung ändern, um mehr Platz auf dem Papier zu schaffen.
Wählen Sie dazu in der Druckvorschau die Registerkarte „Seite einrichten“ und dann die Option „Ausrichtung“. Hier können Sie zwischen Hochformat und Querformat wählen. Querformat ermöglicht es, mehr Spalten auf eine Seite zu drucken.
Sie können auch die Randgrößen in den Seiteneinrichtungsoptionen ändern, um mehr Platz auf dem Papier freizugeben.
4. Nutzung der Seitenumbruchvorschau
Die Seitenumbruchvorschau ist eine nützliche Funktion in Excel, um den Druckbereich einer Tabelle zu überprüfen und anzupassen.
Um die Seitenumbruchvorschau zu aktivieren, klicken Sie auf „Datei“ und wählen Sie dann „Drucken“ aus dem Dropdown-Menü. Klicken Sie auf die Schaltfläche „Seitenumbrüche anzeigen“, um den Druckbereich besser zu sehen.
Sie können dann den Druckbereich anpassen, indem Sie Linien ziehen, um die Druckseiten zu definieren. Verschieben Sie die Linien, um den Druckbereich anzupassen und sicherzustellen, dass Ihre Tabelle auf eine Seite passt.
Druckqualität verbessern
Ausrichtung und Skalierung überprüfen
Um die Druckqualität zu verbessern, ist es wichtig, die Ausrichtung und Skalierung der zu druckenden Inhalte zu überprüfen. Stellen Sie sicher, dass die Tabelle ordnungsgemäß auf der Seite platziert ist und alle Informationen vollständig sichtbar sind. Beachten Sie auch, dass eine zu große Skalierung zu einem unscharfen Druckbild führen kann.
Papierqualität wählen
Die Wahl der richtigen Papierqualität kann einen erheblichen Einfluss auf die Druckqualität haben. Verwenden Sie hochwertiges Papier, das für den Druck von Tabellen und Grafiken geeignet ist. Achten Sie darauf, dass das Papier für Ihren Drucker geeignet ist, um ein optimales Ergebnis zu erzielen.
Druckeinstellungen anpassen
Um die Druckqualität zu verbessern, sollten Sie die Druckeinstellungen Ihres Druckers anpassen. Überprüfen Sie die Auflösungseinstellungen und stellen Sie sicher, dass sie auf die bestmögliche Qualität eingestellt sind. Experimentieren Sie auch mit anderen Druckeinstellungen wie Helligkeit und Kontrast, um die besten Ergebnisse zu erzielen.
Tintenpatronen und Tonerkartuschen überprüfen
Verschlechterte Druckqualität kann auch auf leere oder verstopfte Tintenpatronen oder Tonerkartuschen zurückzuführen sein. Überprüfen Sie den Füllstand Ihrer Patronen und ersetzen Sie sie gegebenenfalls. Reinigen Sie auch die Druckköpfe oder lassen Sie den Drucker vom Hersteller warten, um sicherzustellen, dass er in einwandfreiem Zustand ist.
Nutzung von hochauflösenden Bildern vermeiden
Beachten Sie, dass das Einfügen von hochauflösenden Bildern in Ihre Tabelle die Druckqualität beeinträchtigen kann. Vermeiden Sie es daher, Bilder mit einer zu hohen Auflösung einzufügen, da dies zu längeren Druckzeiten und möglicherweise zu einem verschwommenen Druckbild führen kann. Optimieren Sie die Bilder vor dem Einfügen, um die Dateigröße zu reduzieren und die Druckqualität zu verbessern.
Regelmäßige Wartung durchführen

Regelmäßige Wartung Ihres Druckers kann ebenfalls zur Verbesserung der Druckqualität beitragen. Reinigen Sie die Papiereinzüge, entfernen Sie Staub und Schmutz von den Rollen und führen Sie gegebenenfalls eine Druckkopfreinigung durch. Durch regelmäßige Wartung können Sie sicherstellen, dass Ihr Drucker immer optimale Ergebnisse liefert.
Excel-Funktionen für den Druck nutzen
Seitenlayout anpassen
Um eine Excel-Tabelle optimal auf eine Seite zu drucken, kann das Seitenlayout angepasst werden. Dazu kann die Seitenansicht-Funktion verwendet werden. In der Seitenansicht können die Ränder der Seite angepasst und die Größe der Tabelle optimiert werden, um sicherzustellen, dass sie vollständig auf eine Seite passt.
Wiederholungszeilen festlegen
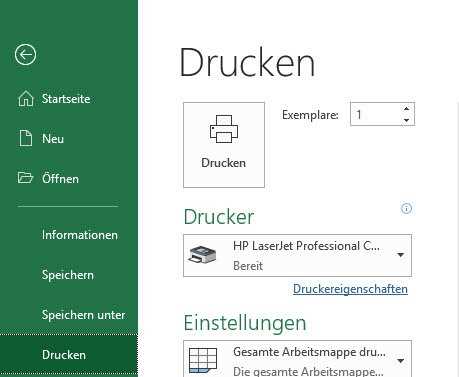
Wenn eine Tabelle mehrere Seiten umfasst und die Spaltenüberschriften auf jeder Seite wiederholt werden sollen, kann die Funktion „Wiederholungszeilen festlegen“ genutzt werden. Hierfür wird die erste Zeile der Tabelle markiert und in den Druckoptionen die Einstellung vorgenommen, dass diese Zeile auf jeder Seite wiederholt werden soll.
Druckbereich festlegen
Um sicherzustellen, dass nur der gewünschte Bereich der Tabelle gedruckt wird, kann ein Druckbereich festgelegt werden. Dazu wird der gewünschte Bereich in Excel markiert und über das Menü „Seite einrichten“ die Option „Druckbereich festlegen“ ausgewählt. Nur der markierte Bereich wird dann beim Drucken berücksichtigt.
Druckvorschau nutzen

Um eine Vorschau des gedruckten Dokuments zu sehen, kann die Funktion „Druckvorschau“ genutzt werden. Hierbei wird das Dokument so angezeigt, wie es gedruckt werden würde. Dadurch können mögliche Layoutprobleme erkannt und behoben werden, bevor der tatsächliche Druck erfolgt.
Seitenquereinzug verwenden
Wenn eine Excel-Tabelle zu breit ist, um auf eine Seite im Hochformat zu passen, kann der Seitenquereinzug verwendet werden. Hierbei wird das Dokument im Querformat gedruckt, sodass die Tabelle genügend Platz hat. Diese Einstellung kann in den Druckoptionen vorgenommen werden.
Kopf- und Fußzeile einfügen
Um zusätzliche Informationen, wie zum Beispiel den Dateinamen oder das Datum, in den Druck einzufügen, können Kopf- und Fußzeilen verwendet werden. In Excel können diese Informationen über die Optionen „Kopfzeile einfügen“ und „Fußzeile einfügen“ in den Druckoptionen hinzugefügt werden.
Die oben genannten Excel-Funktionen können dabei helfen, eine Excel-Tabelle optimal auf eine Seite zu drucken. Indem das Seitenlayout angepasst, Wiederholungszeilen festgelegt, ein Druckbereich festgelegt, die Druckvorschau genutzt, der Seitenquereinzug verwendet und Kopf- und Fußzeilen eingefügt werden, kann erreicht werden, dass die Tabelle auf eine Seite passt und alle relevanten Informationen enthalten sind.
Papierformat wählen
Auswählen des Papierformats in Excel
Bevor Sie eine Excel-Tabelle auf eine Seite drucken, sollten Sie das Papierformat auswählen. Das Papierformat bestimmt die Größe des ausgedruckten Dokuments und kann je nach Ihren Anforderungen variieren.
Um das Papierformat in Excel auszuwählen, gehen Sie wie folgt vor:
- Öffnen Sie die Excel-Datei, die Sie drucken möchten.
- Klicken Sie auf die Registerkarte „Datei“ in der Menüleiste.
- Wählen Sie im Dropdown-Menü „Drucken“ aus.
- In dem sich öffnenden Fenster sehen Sie die Option „Papierformat“. Hier können Sie das gewünschte Papierformat auswählen.
- Klicken Sie auf „OK“, um die Auswahl abzuschließen.
Hinweis: Die verfügbaren Papierformate hängen von Ihrem Drucker und den installierten Druckertreibern ab.
Beliebte Papierformate
Es gibt viele verschiedene Papierformate, aus denen Sie wählen können. Hier sind einige der beliebtesten Papierformate:
- A4: Das A4-Format ist das am häufigsten verwendete Papierformat und hat die Abmessungen 210 x 297 mm.
- A3: Das A3-Format ist doppelt so groß wie A4 und hat die Abmessungen 297 x 420 mm.
- Letter: Das Letter-Format wird in Nordamerika verwendet und hat die Abmessungen 8,5 x 11 Zoll.
- Legal: Das Legal-Format wird ebenfalls in Nordamerika verwendet und ist etwas länger als das Letter-Format mit den Abmessungen 8,5 x 14 Zoll.
Sie können auch benutzerdefinierte Papierformate festlegen, indem Sie die Abmessungen manuell eingeben. Stellen Sie sicher, dass das von Ihnen gewählte Papierformat mit den Einstellungen Ihres Druckers kompatibel ist, um ein optimales Druckergebnis zu erzielen.
Zusammenfassung

Das Drucken einer Excel-Tabelle auf eine Seite kann eine Herausforderung sein, insbesondere wenn die Tabelle viele Spalten und Zeilen enthält. Es gibt jedoch bestimmte Methoden und Techniken, die angewendet werden können, um die Tabelle so anzupassen, dass sie auf eine Seite passt.
Anpassen der Seitenausrichtung und des Papiers
Um eine Excel-Tabelle auf eine Seite drucken zu können, ist es hilfreich, die Seitenausrichtung und das Papierformat anzupassen. Dies kann über die Einstellungen im Druckdialogfenster erfolgen. In den Druckeinstellungen sollte die Option „Querformat“ ausgewählt werden, um die Tabelle horizontal auf der Seite zu platzieren. Darüber hinaus kann ein größeres Papierformat wie A3 oder Legal verwendet werden, um mehr Platz für die Tabelle zu bieten.
Anpassen der Spalten- und Zeilenbreite
Um sicherzustellen, dass die Excel-Tabelle auf eine Seite passt, ist es wichtig, die Spalten- und Zeilenbreite anzupassen. Dies kann erreicht werden, indem man auf die Ränder der Spalten und Zeilen klickt und sie zieht, um ihre Breite zu ändern. Es kann auch hilfreich sein, die Schriftgröße zu reduzieren, um mehr Platz auf der Seite zu schaffen.
Hinzufügen eines Seitenumbruchs
Wenn die Excel-Tabelle immer noch nicht auf eine Seite passt, kann ein Seitenumbruch hinzugefügt werden. Dies kann durch Auswählen der Zelle unterhalb der letzten Zeile der Seite, auf der die Tabelle angezeigt werden soll, erfolgen und dann die Option „Seitenumbruch hinzufügen“ im Menüband auszuwählen. Dadurch wird die Tabelle auf die nächste Seite verschoben.
Insgesamt gibt es verschiedene Möglichkeiten, eine Excel-Tabelle auf eine Seite zu drucken. Durch Anpassen der Seitenausrichtung und des Papiers, Anpassen der Spalten- und Zeilenbreite und Hinzufügen eines Seitenumbruchs kann die Tabelle ordnungsgemäß auf einer Seite platziert werden.
Вопрос-ответ:
Wie kann ich eine Excel-Tabelle so drucken, dass sie auf eine Seite passt?
Um eine Excel-Tabelle auf eine Seite zu drucken, können Sie die Seiteneinrichtungsoptionen nutzen. Stellen Sie sicher, dass die gewünschte Tabelle auf dem Bildschirm vollständig angezeigt wird, indem Sie die Zeilen- und Spaltenbreite anpassen. Gehen Sie dann zu „Datei“ > „Drucken“ und wählen Sie „Seiteneinrichtung“. Passen Sie die Skalierungseinstellungen an, um sicherzustellen, dass die Tabelle auf eine Seite passt. Klicken Sie auf „OK“ und drucken Sie die Tabelle anschließend aus.
Welche Optionen habe ich, um eine Excel-Tabelle auf eine Seite zu drucken?
Es gibt mehrere Optionen, um eine Excel-Tabelle auf eine Seite zu drucken. Sie können die Skalierung anpassen, um die Tabelle zu verkleinern und sicherzustellen, dass sie auf eine Seite passt. Sie können auch die Seiteneinrichtung anpassen, um die Seitenränder zu verkleinern oder die Ausrichtung zu ändern. Es ist auch möglich, den Druckbereich festzulegen, um nur den gewünschten Teil der Tabelle zu drucken. Experimentieren Sie mit diesen Optionen, um die beste Druckausgabe zu erzielen.
Warum wird meine Excel-Tabelle beim Drucken auf mehrere Seiten aufgeteilt?
Wenn Ihre Excel-Tabelle auf mehrere Seiten aufgeteilt wird, kann dies mehrere Gründe haben. Eine mögliche Ursache ist, dass die Tabelle zu breit ist, um auf eine einzelne Seite zu passen. In diesem Fall können Sie die Spaltenbreite reduzieren oder die Skalierung anpassen, um die Tabelle zu verkleinern. Eine andere Möglichkeit ist, dass Sie in der Seiteneinrichtung die falschen Druckeinstellungen ausgewählt haben. Stellen Sie sicher, dass die Skalierungseinstellungen korrekt sind und dass keine überflüssigen Leerzeilen oder -spalten vorhanden sind, die den Druckbereich vergrößern.
Gibt es eine Möglichkeit, eine Excel-Tabelle auf eine Seite zu komprimieren, ohne die Schriftgröße zu verringern?
Ja, es gibt eine Möglichkeit, eine Excel-Tabelle auf eine Seite zu komprimieren, ohne die Schriftgröße zu verringern. Sie können die Seiteneinrichtung verwenden, um die Seitenränder zu verkleinern oder die Ausrichtung zu ändern. Sie können auch die Spaltenbreite reduzieren, um Platz zu sparen. Eine weitere Option ist die Verwendung der Funktion „Anpassen“, um die Skalierung so anzupassen, dass die Tabelle kompakter wird. Durch diese Anpassungen können Sie die Tabelle auf eine Seite bringen, ohne die Lesbarkeit zu beeinträchtigen.
Wie kann ich verhindern, dass meine Excel-Tabelle beim Drucken auf mehrere Seiten verteilt wird?
Um zu verhindern, dass Ihre Excel-Tabelle beim Drucken auf mehrere Seiten verteilt wird, können Sie verschiedene Maßnahmen ergreifen. Stellen Sie sicher, dass die Tabelle auf dem Bildschirm vollständig angezeigt wird, indem Sie die Zeilen- und Spaltenbreite anpassen. Überprüfen Sie die Seiteneinrichtung und passen Sie die Skalierungseinstellungen an, damit die Tabelle auf eine Seite passt. Sie können auch den Druckbereich festlegen, um nur den gewünschten Teil der Tabelle zu drucken. Wenn nötig, können Sie auch die Schriftgröße reduzieren oder die Formatierung anpassen, um Platz zu sparen.
Welche Auswirkungen hat die Skalierung auf die Druckqualität meiner Excel-Tabelle?
Die Skalierung kann einen Einfluss auf die Druckqualität Ihrer Excel-Tabelle haben. Wenn Sie die Skalierung erhöhen, um die Tabelle auf eine Seite zu verkleinern, können die Zellen kleiner und schwieriger lesbar werden. Die Spalten- und Zeilenbeschriftungen können ebenfalls verkleinert und möglicherweise unleserlich werden. Es wird empfohlen, die Skalierung nur mäßig anzupassen, um die Lesbarkeit der Tabelle zu gewährleisten. Bei Bedarf können Sie auch die Seiteneinrichtung anpassen, um den Druckbereich zu erweitern und die Tabelle auf mehrere Seiten zu verteilen, um die Lesbarkeit zu verbessern.
Видео:
Excel: Seitenränder einstellen
Excel: Seitenränder einstellen Автор: soluzioneGmbH 10 лет назад 4 минуты 56 секунд 11 605 просмотров
Excel Seiten passend ausdrucken – TUTORIAL
Excel Seiten passend ausdrucken – TUTORIAL Автор: ComputerWissen.de 11 лет назад 1 минута 40 секунд 129 620 просмотров
Отзывы
Marie Becker
Ich finde diesen Artikel sehr hilfreich. Ich arbeite oft mit Excel-Tabellen und manchmal möchte ich eine Tabelle auf eine Seite drucken, um Platz zu sparen und ein übersichtliches Ergebnis zu haben. Der Artikel erklärt Schritt für Schritt, wie man dies erreichen kann. Es ist großartig, dass es verschiedene Möglichkeiten gibt, die Tabelle zu verkleinern, wie z.B. die Seitenumbruchvorschau zu verwenden oder die Seitengröße anzupassen. Ich werde definitiv diese Tipps ausprobieren, um den Druck meiner Excel-Tabellen zu optimieren. Vielen Dank für die hilfreiche Anleitung!
Laura Schmidt
Die Möglichkeit, eine Excel-Tabelle auf eine Seite zu drucken, ist eine nützliche Funktion für Personen, die regelmäßig mit Tabellen arbeiten. Als Frau finde ich diese Funktion besonders praktisch, da sie es mir ermöglicht, meine Arbeit effizienter zu erledigen. Eine Excel-Tabelle kann oft sehr umfangreich sein und mehrere Seiten umfassen. Wenn ich jedoch nur eine bestimmte Tabelle auf eine Seite drucken möchte, kann ich verschiedene Schritte unternehmen, um dies zu erreichen. Zunächst öffne ich die Excel-Datei und gehe zum Reiter „Datei“. Dort wähle ich „Drucken“ aus und es öffnet sich ein neues Fenster mit verschiedenen Druckeinstellungen. In diesem Fenster habe ich die Möglichkeit, die Druckereinstellungen anzupassen. Ich kann zum Beispiel die Seitenausrichtung von Hochformat auf Querformat ändern, um mehr Platz auf einer Seite zu haben. Außerdem kann ich auch die Seitenränder anpassen, um sicherzustellen, dass die Tabelle auf einer Seite platziert werden kann. Ein weiterer wichtiger Punkt ist die Skalierung der Tabelle. Hier kann ich auswählen, ob ich die Tabelle auf eine Seite verkleinern oder vergrößern möchte, um sicherzustellen, dass sie vollständig auf einer Seite angezeigt wird. Nachdem ich alle gewünschten Anpassungen vorgenommen habe, kann ich auf „Drucken“ klicken und die Excel-Tabelle wird auf eine Seite gedruckt. Diese Funktion erleichtert mir als Frau die Arbeit mit Excel-Tabellen erheblich. Sie spart Zeit und Platz und ermöglicht es mir, meine Informationen übersichtlich auf einer Seite zu präsentieren. Ich finde es großartig, dass Excel diese Funktion anbietet und würde sie jedem empfehlen, der regelmäßig mit Tabellen arbeitet.
Felix Wagner
Als männlicher Leser hätte ich gern eine Anleitung zum Drucken einer Excel-Tabelle auf einer Seite. Es wäre großartig, wenn der Artikel alle Schritte detailliert erklären könnte, um sicherzustellen, dass ich die Tabelle in der richtigen Größe auf eine Seite drucken kann. Es wäre auch hilfreich, mögliche Probleme zu erwähnen, auf die ich stoßen könnte, sowie mögliche Lösungen dafür. Zusätzlich wäre es schön, wenn der Artikel alternative Methoden oder Tipps zum Drucken von Excel-Dateien auf einer Seite bieten könnte, falls die vorgeschlagene Methode nicht funktioniert. Insgesamt hoffe ich auf einen gut geschriebenen und leicht verständlichen Artikel, der mir genau zeigt, wie ich diese Aufgabe erfolgreich erledigen kann.
Julia Müller
Die Möglichkeit, eine Excel-Tabelle auf einer Seite auszudrucken, ist äußerst praktisch, da sie Platz spart und den Lesekomfort erhöht. Es gibt verschiedene Methoden, um dies zu erreichen. Eine einfache Möglichkeit besteht darin, die Tabelle so anzupassen, dass sie auf eine Seite passt. Um dies zu tun, müssen Sie möglicherweise die Größe der Schriftart verkleinern, Spaltenbreiten anpassen oder die Ausrichtung des Textes ändern. Eine weitere Möglichkeit besteht darin, den Seitenlayout-Modus zu verwenden und die Druckeinstellungen zu bearbeiten. In Excel können Sie das Seitenlayout Ihrer Tabelle anpassen, indem Sie den Registerkarte „Seitenlayout“ verwenden. Hier haben Sie die Möglichkeit, den Seitenumbruch festzulegen, die Seitengröße zu ändern und den Rand einzustellen. Darüber hinaus können Sie auch die Druckoptionen anpassen, um sicherzustellen, dass die Tabelle auf eine Seite passt. Dazu gehört die Auswahl der richtigen Papiergröße, das Anpassen des Maßstabs der Druckausgabe und die Vorschau der Druckseiten, um sicherzustellen, dass alle Daten sichtbar sind. Indem Sie diese Funktionen verwenden und ein wenig experimentieren, können Sie sicherstellen, dass Ihre Excel-Tabelle auf eine Seite gedruckt wird und alle Daten lesbar bleiben. Dies ist besonders praktisch, wenn Sie die Tabelle für Präsentationen, Berichte oder andere Zwecke verwenden möchten. Mit diesen Tipps und Tricks können Sie Ihre Excel-Tabelle auf eine Seite drucken und den Lesekomfort verbessern. Probiere es aus und erleichtere dir das Leben!
David Hoffmann
Als begeisterter Excel-Nutzer habe ich mich schon oft gefragt, wie man eine Excel-Tabelle auf eine einzige Seite drucken kann. Ich bin froh, dass ich endlich eine Lösung gefunden habe, die ich gerne mit anderen teilen möchte. Um eine Excel-Tabelle auf eine Seite zu drucken, sind ein paar einfache Schritte erforderlich. Zuerst gehe ich auf „Datei“ und dann auf „Drucken“. Dort wähle ich meinen Drucker aus und klicke auf „Druckeinstellungen“. Hier kann ich das Papierformat auf A4 oder eine andere gewünschte Größe ändern, um sicherzustellen, dass die Tabelle auf eine Seite passt. Um sicherzustellen, dass die gesamte Tabelle sichtbar ist, gehe ich zum Register „Seitenlayout“ und wähle „Breite anpassen“. Dadurch wird die Tabelle automatisch auf die Breite der Seite angepasst. Wenn die Tabelle immer noch nicht auf eine Seite passt, klicke ich mit der rechten Maustaste auf die Arbeitsmappe und wähle „Seitenlayoutansicht“. Hier kann ich die Größe der Zellen anpassen, um sicherzustellen, dass alle Daten auf eine Seite passen. Nachdem ich diese Schritte befolgt habe, kann ich meine Excel-Tabelle nun problemlos auf eine Seite drucken. Das spart nicht nur Papier, sondern auch Zeit und macht die Tabelle viel übersichtlicher. Ich hoffe, dass dieser Tipp auch anderen Excel-Benutzern hilft!




